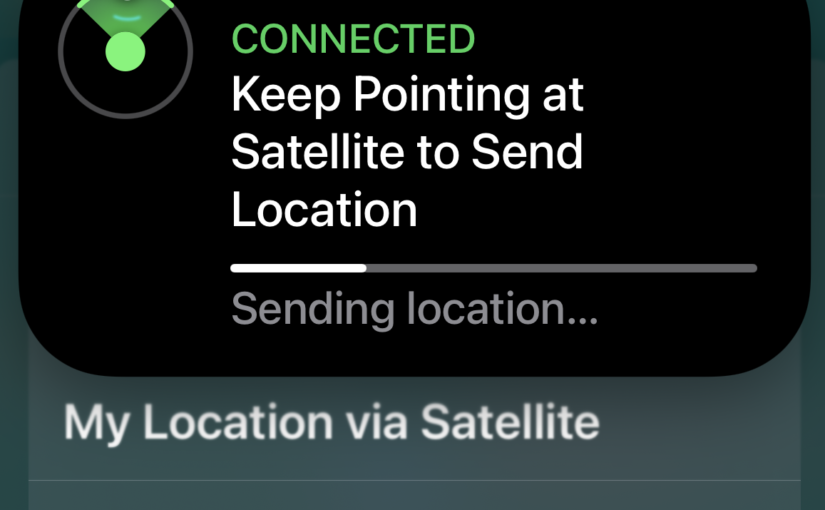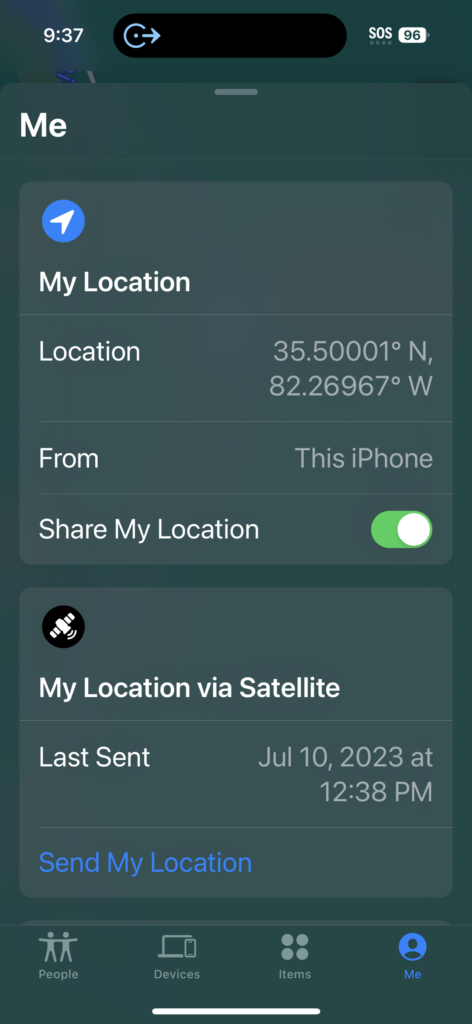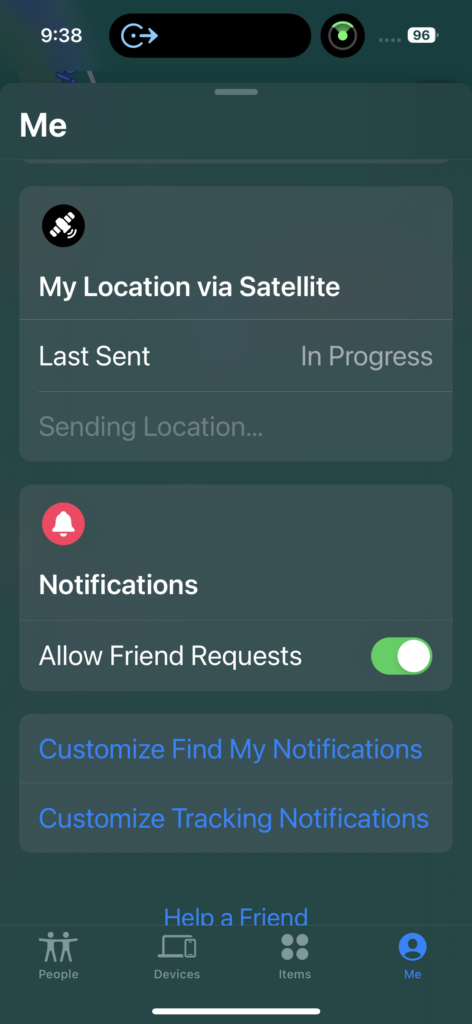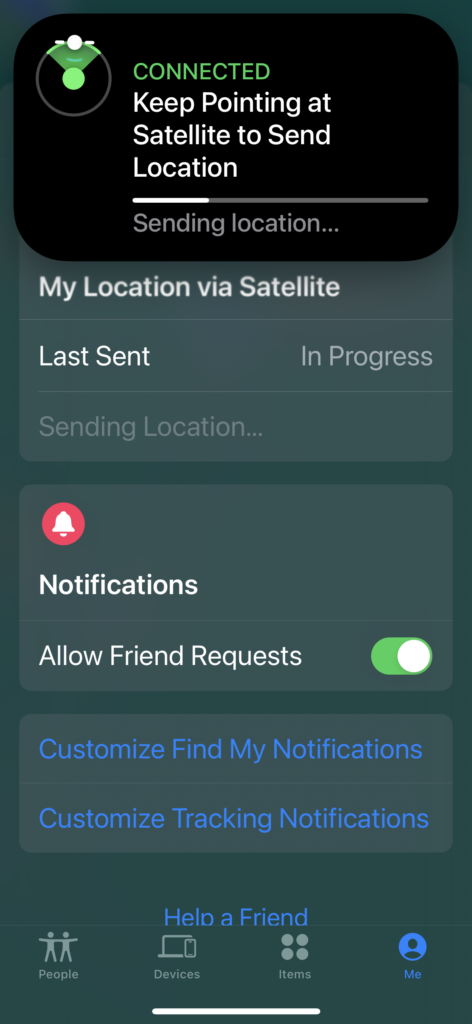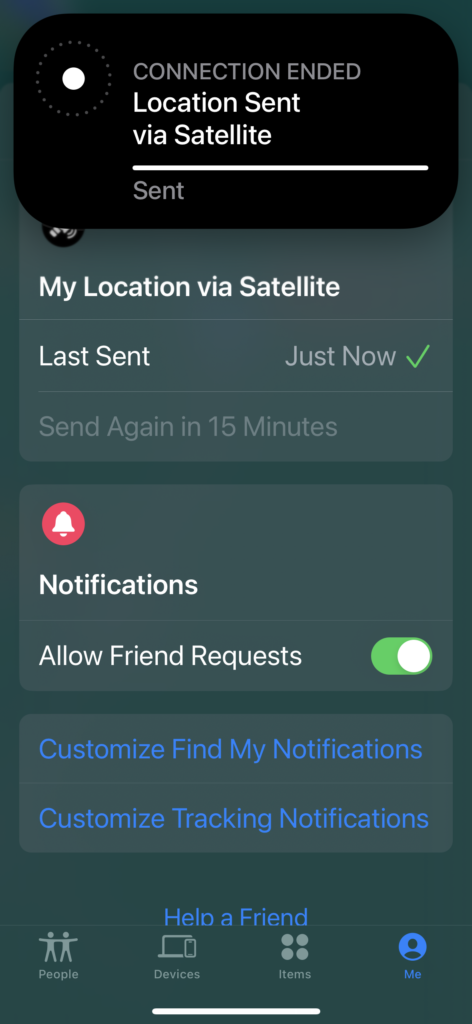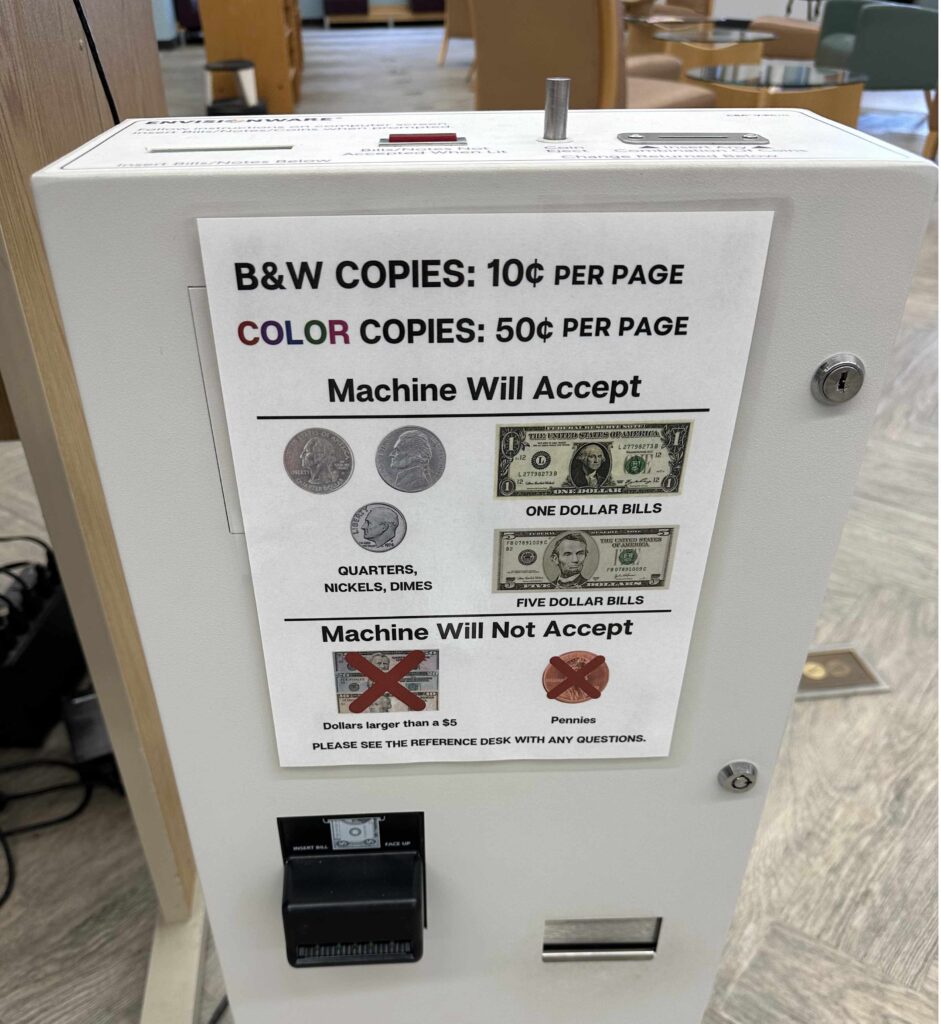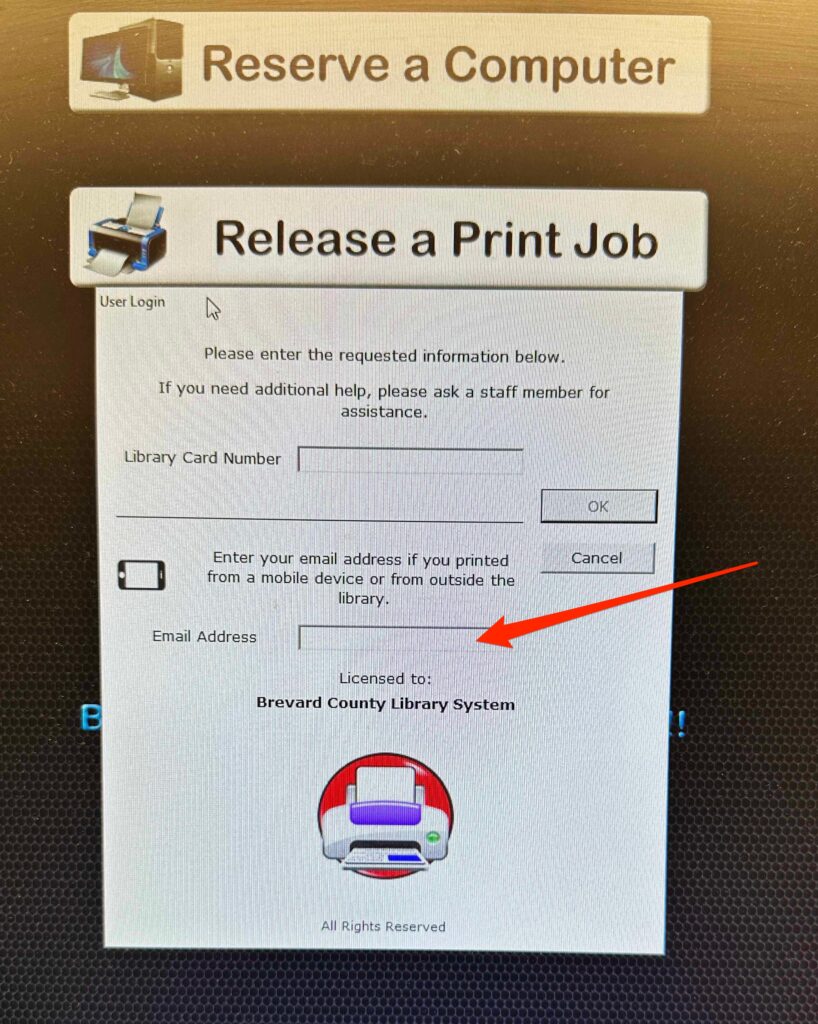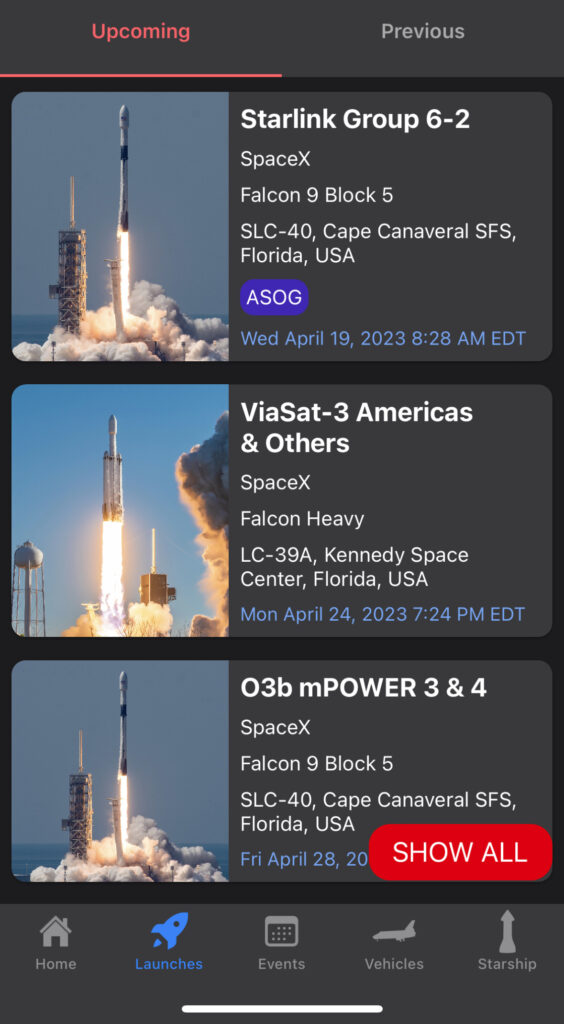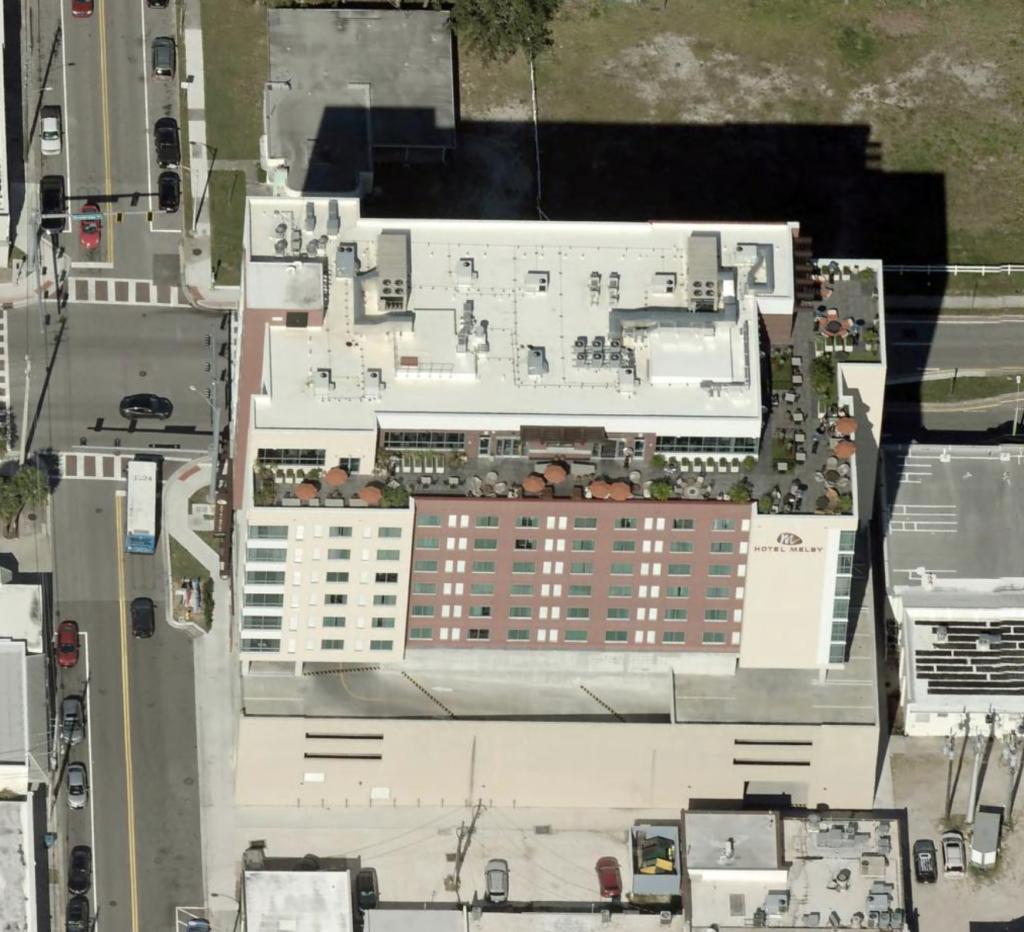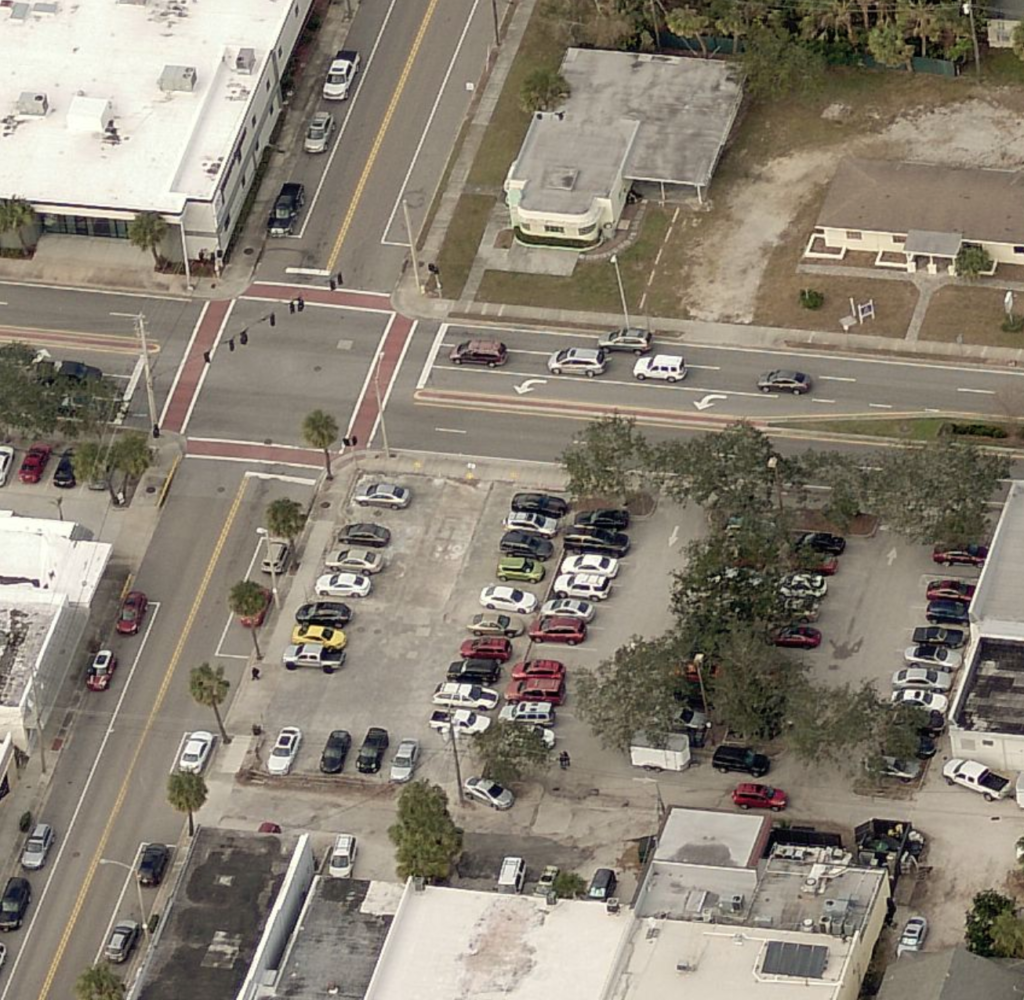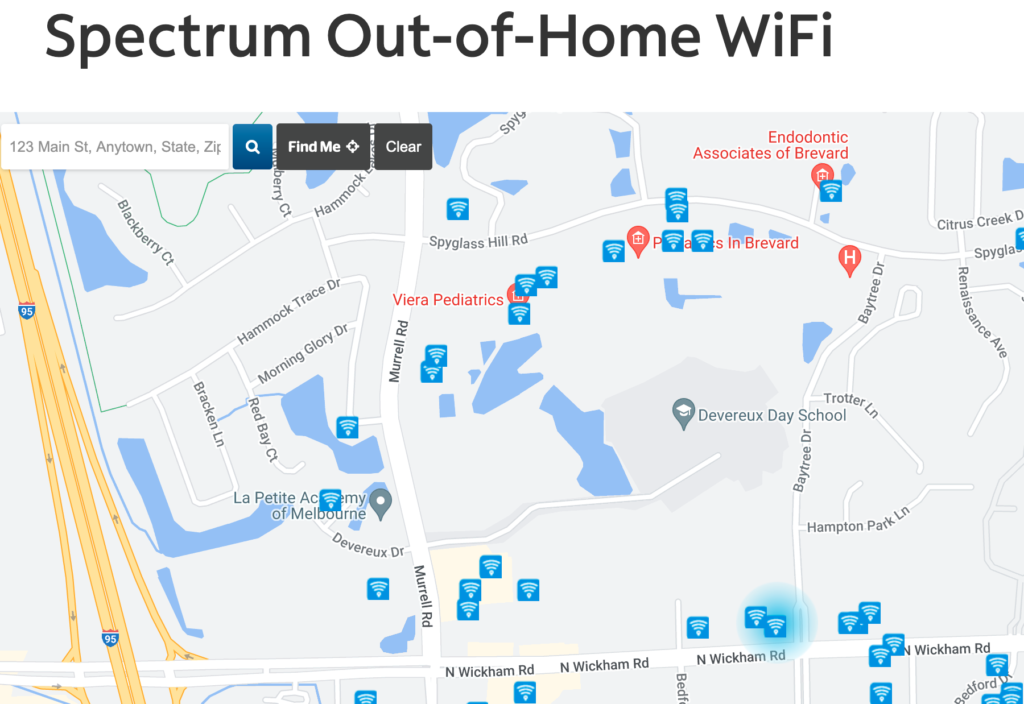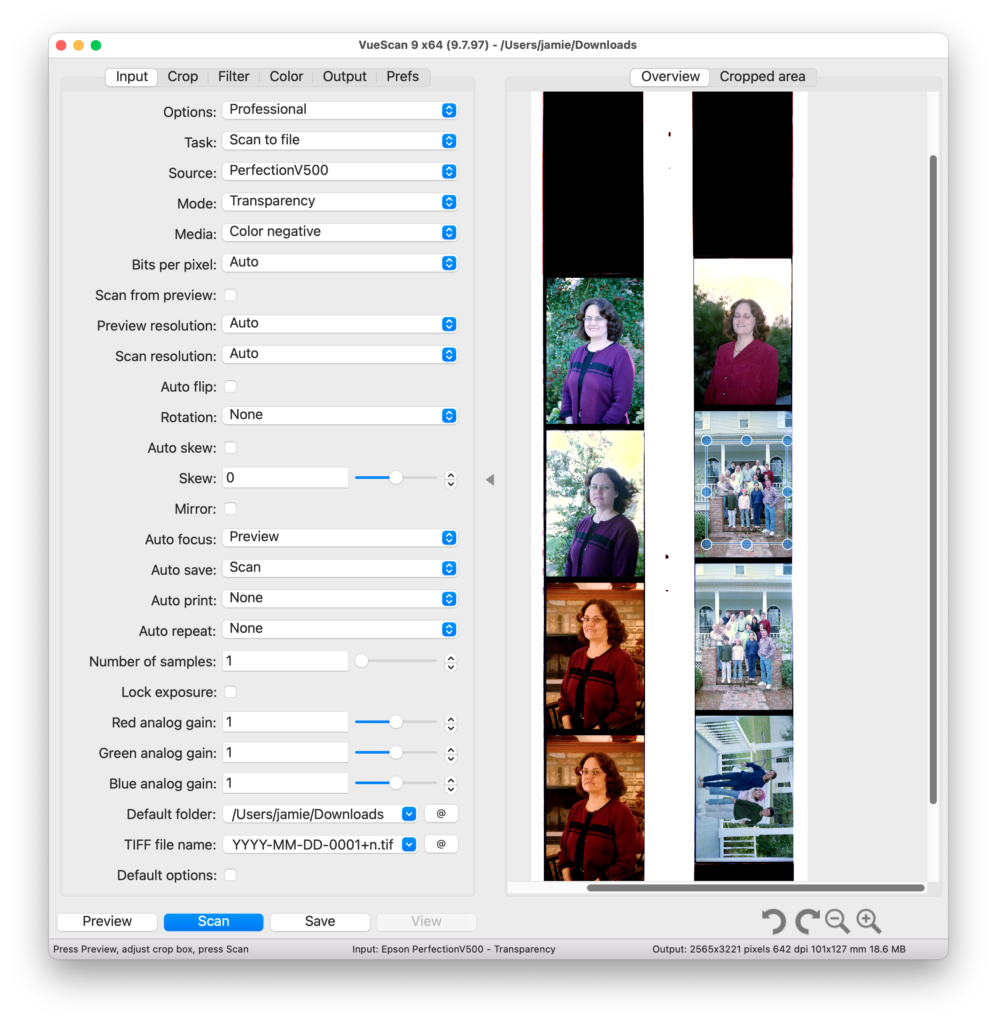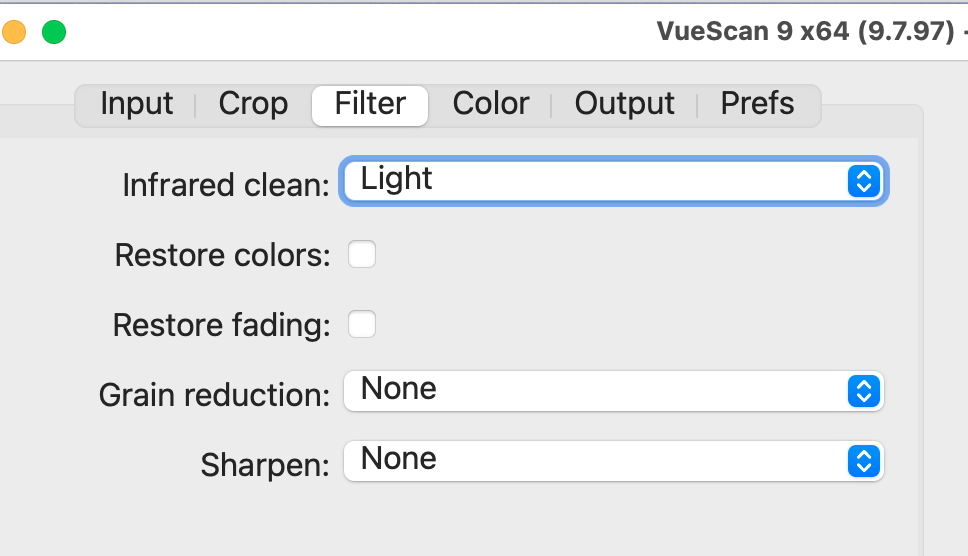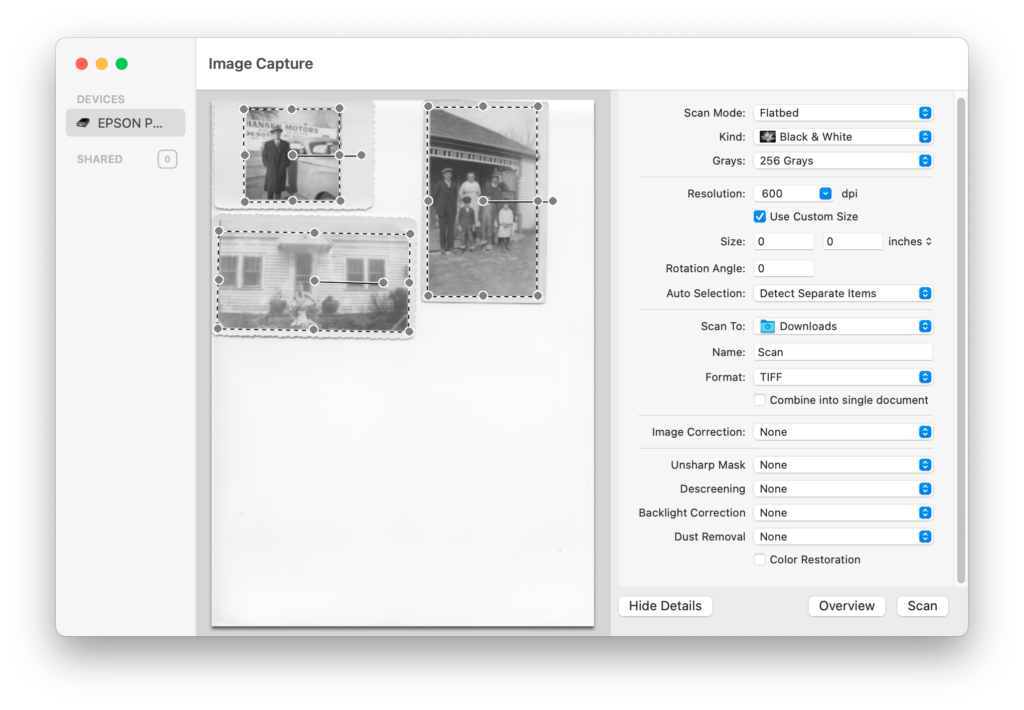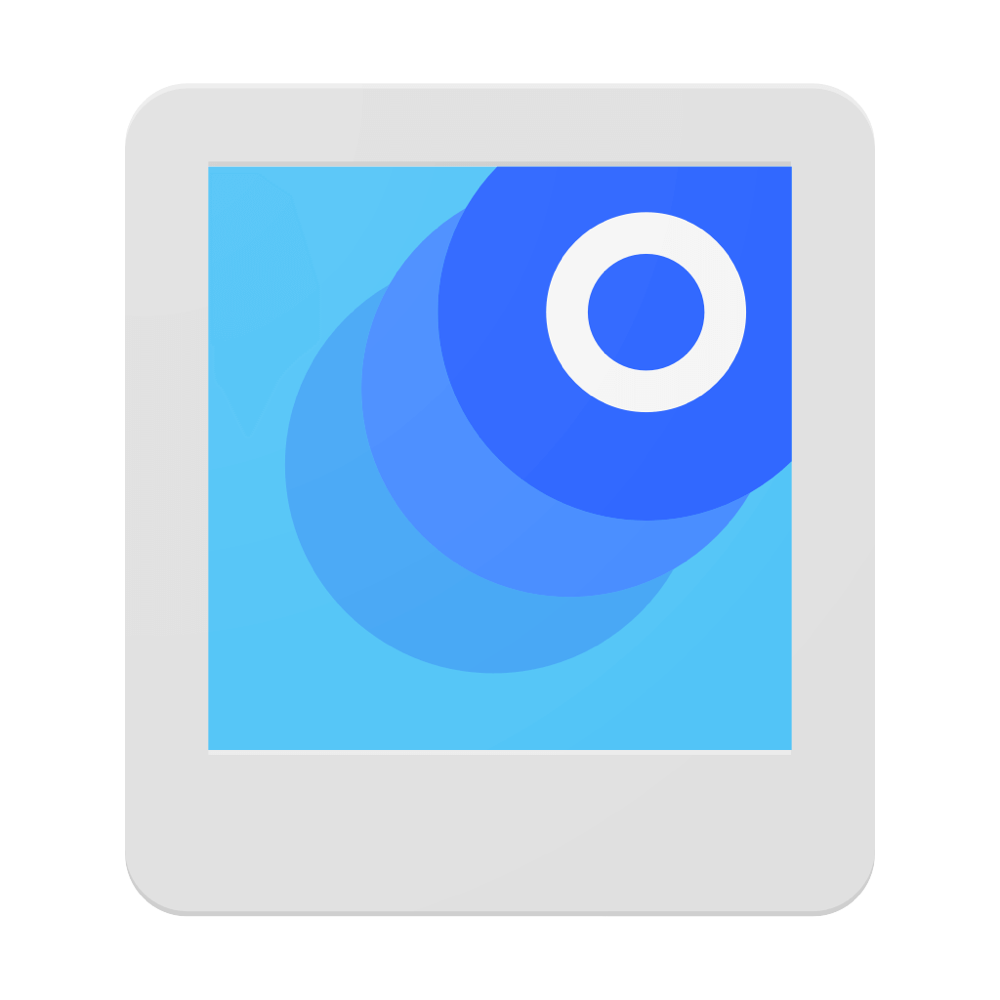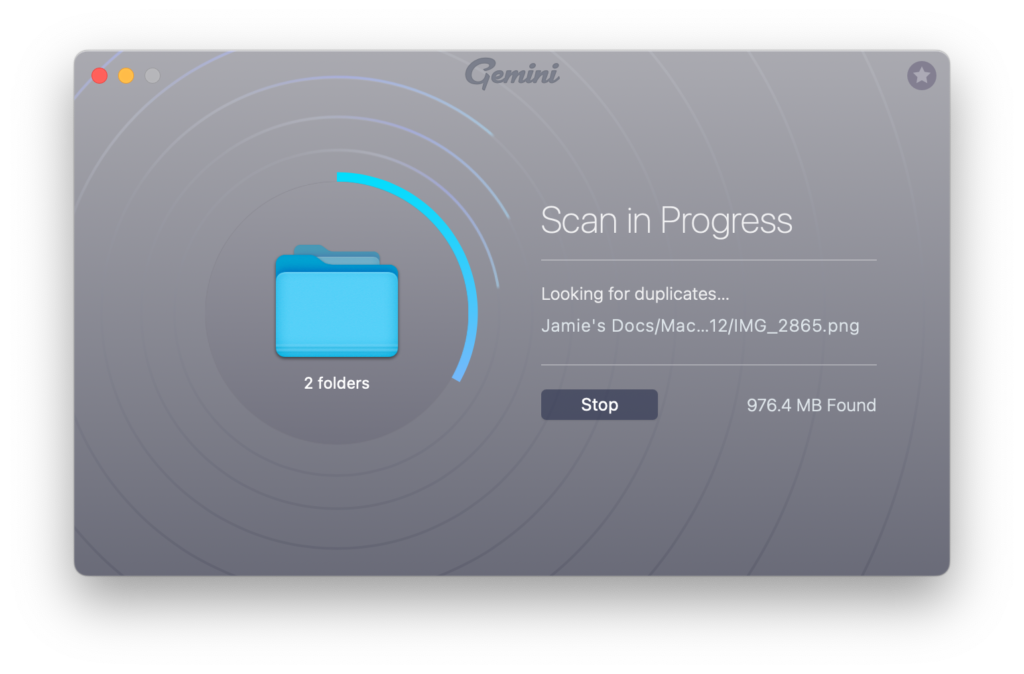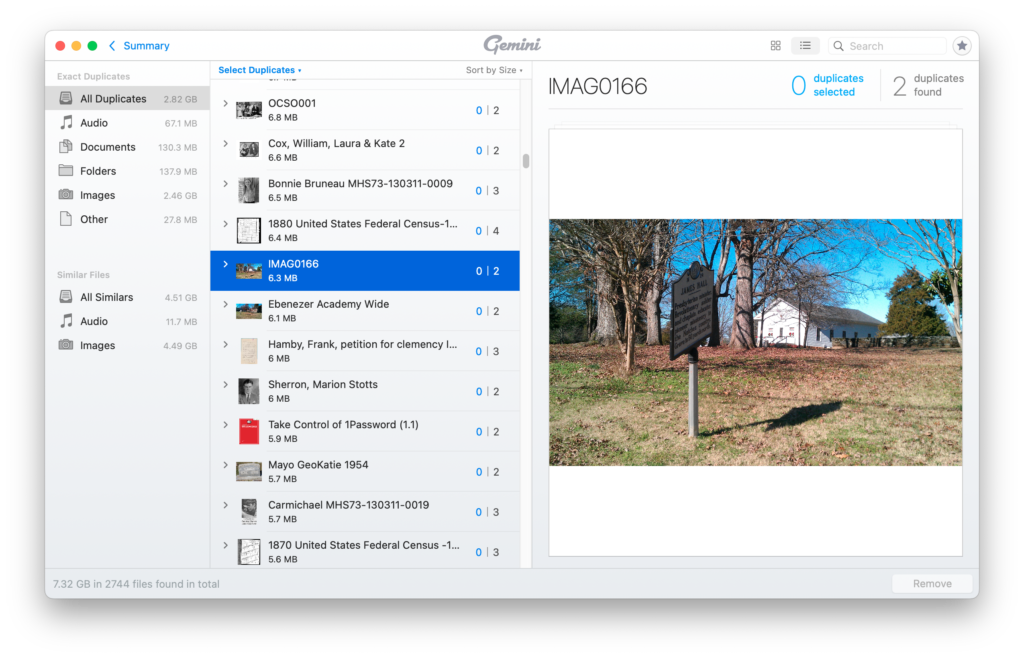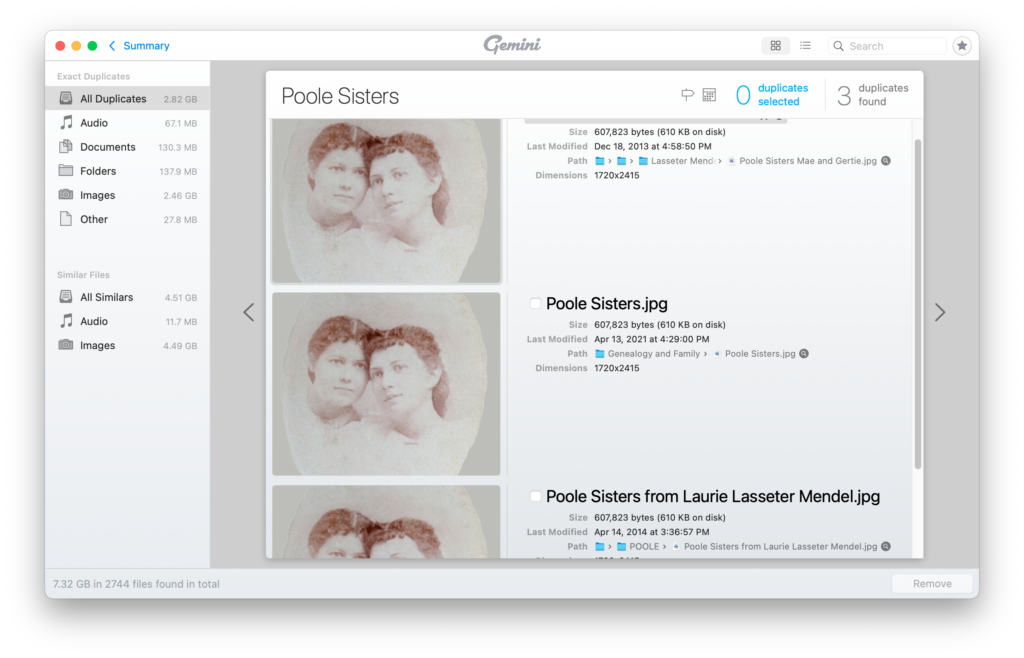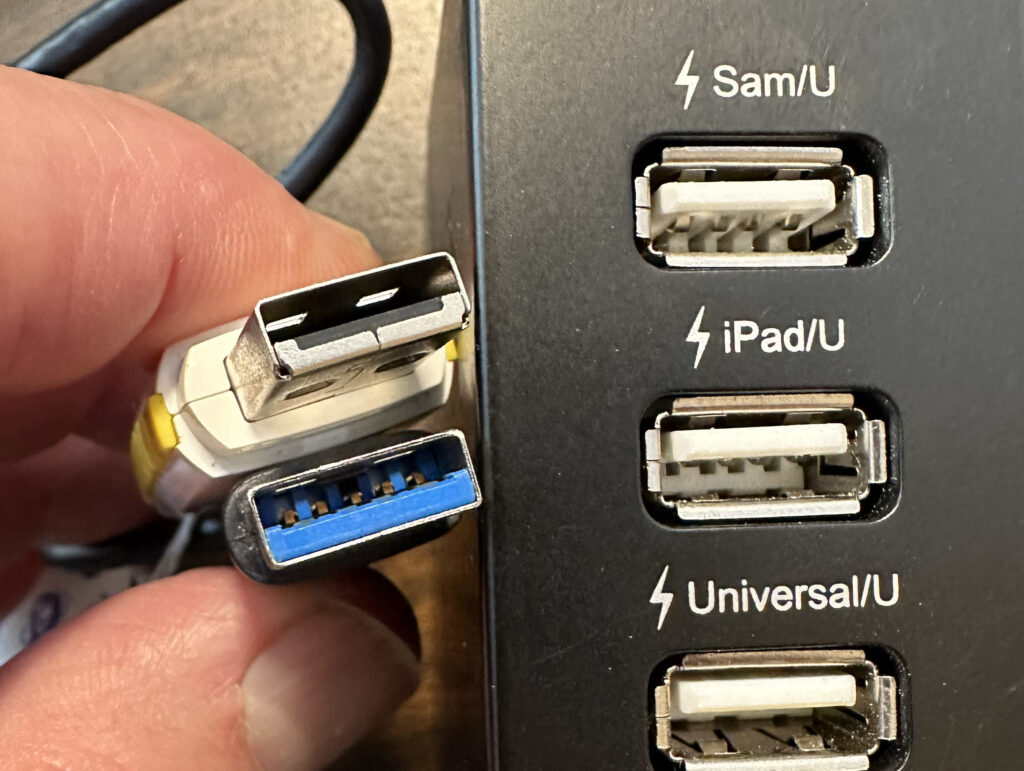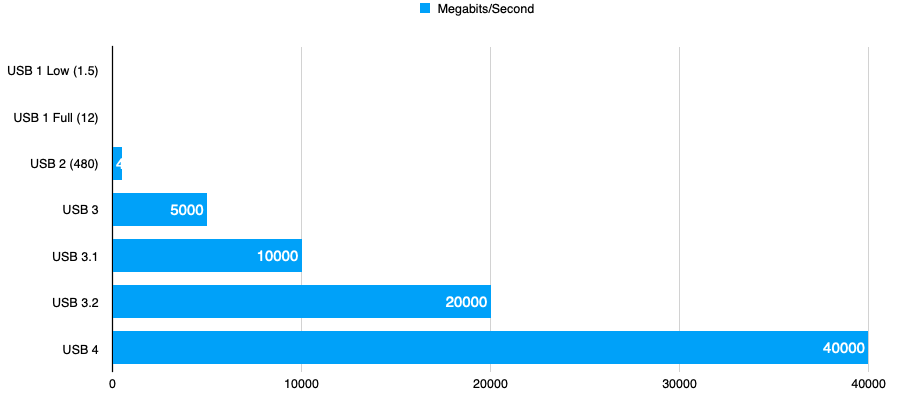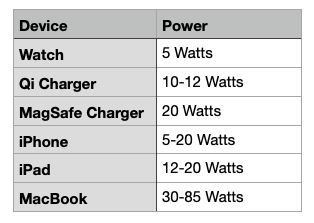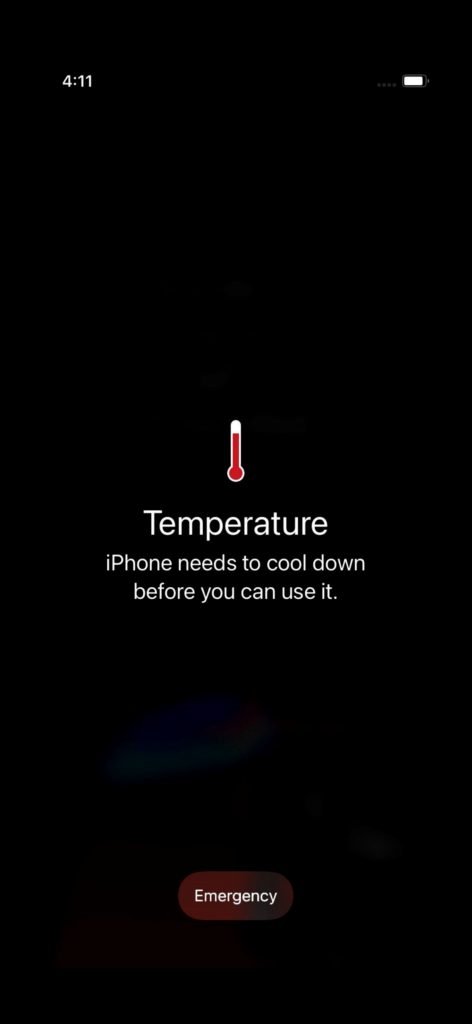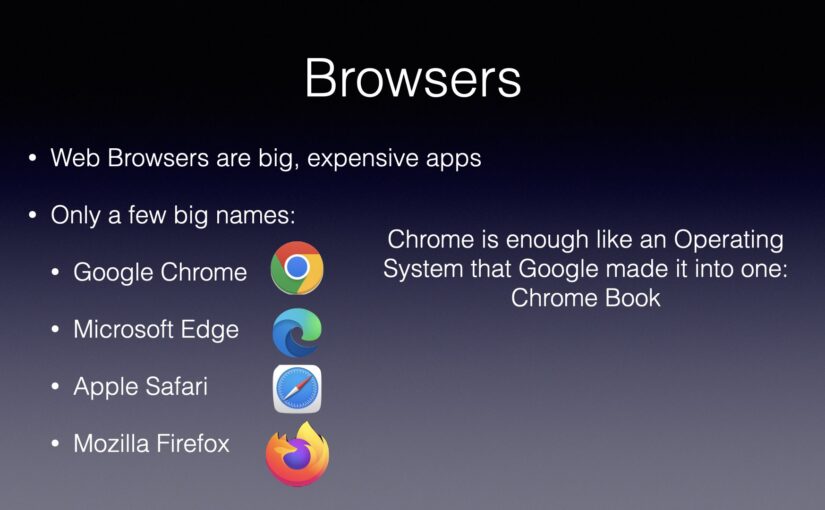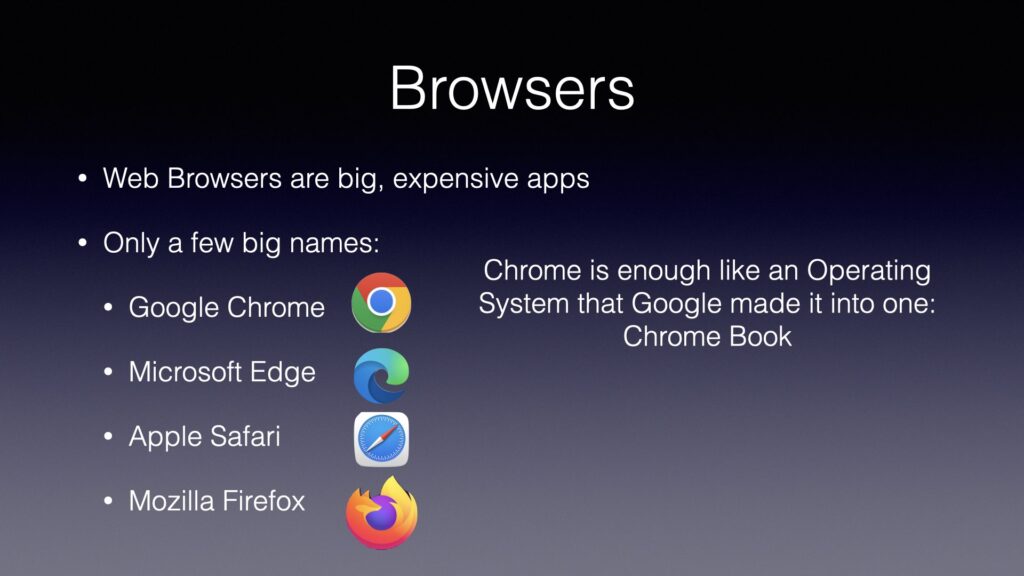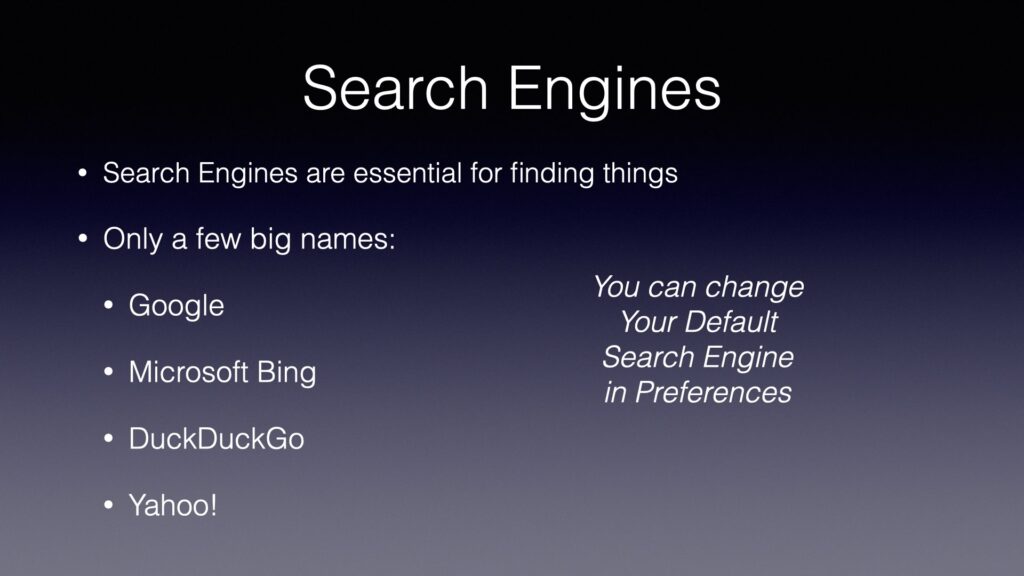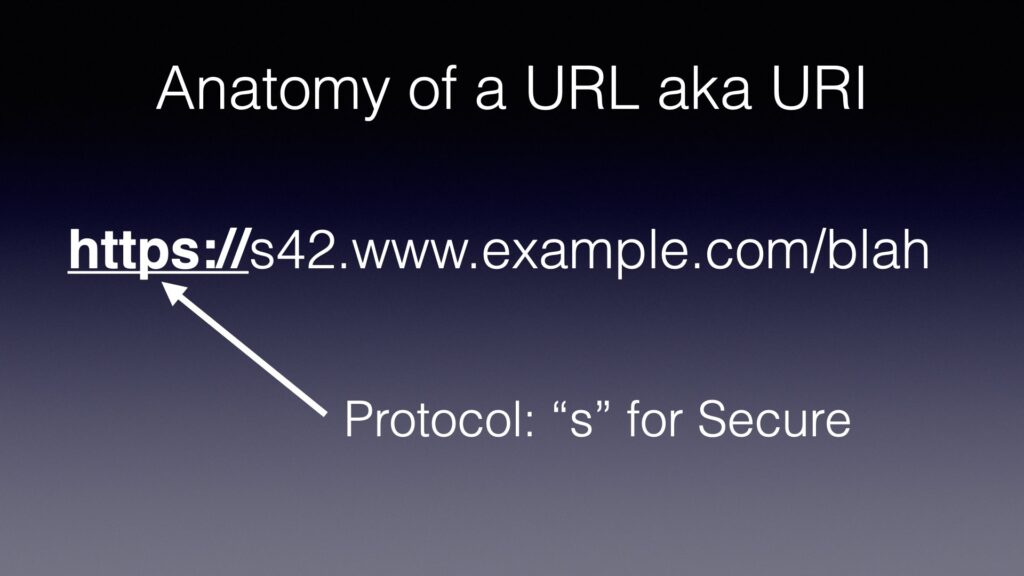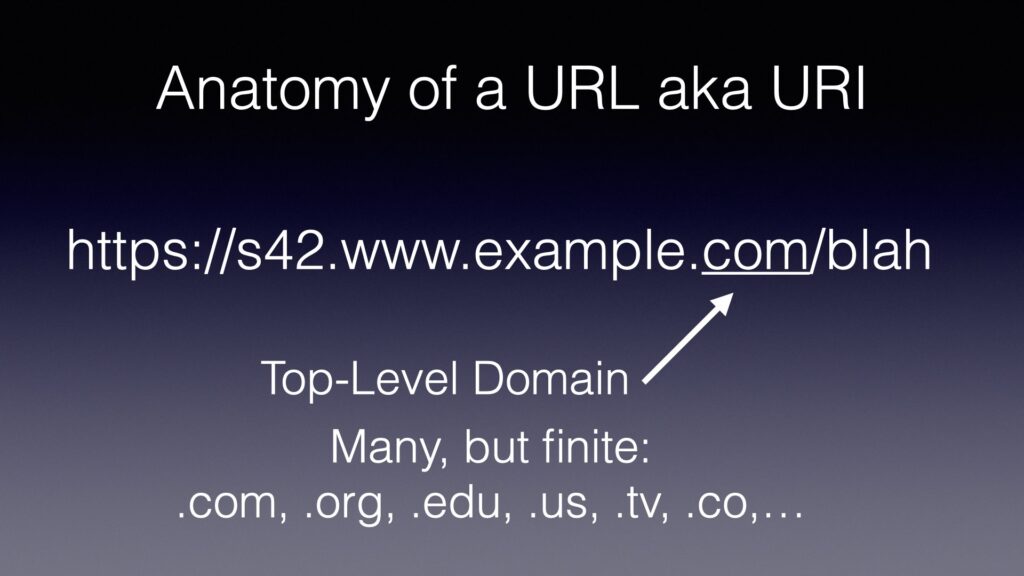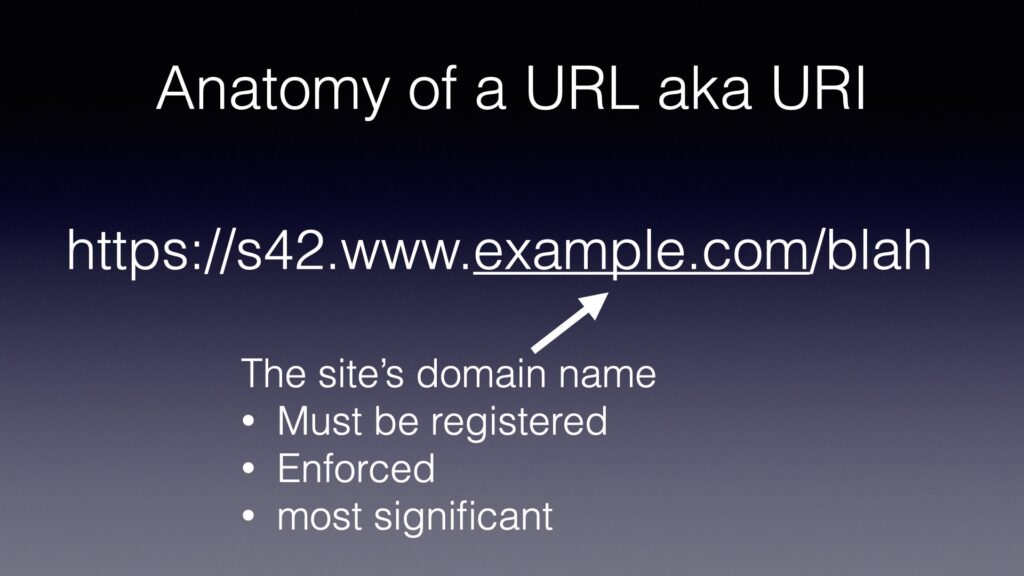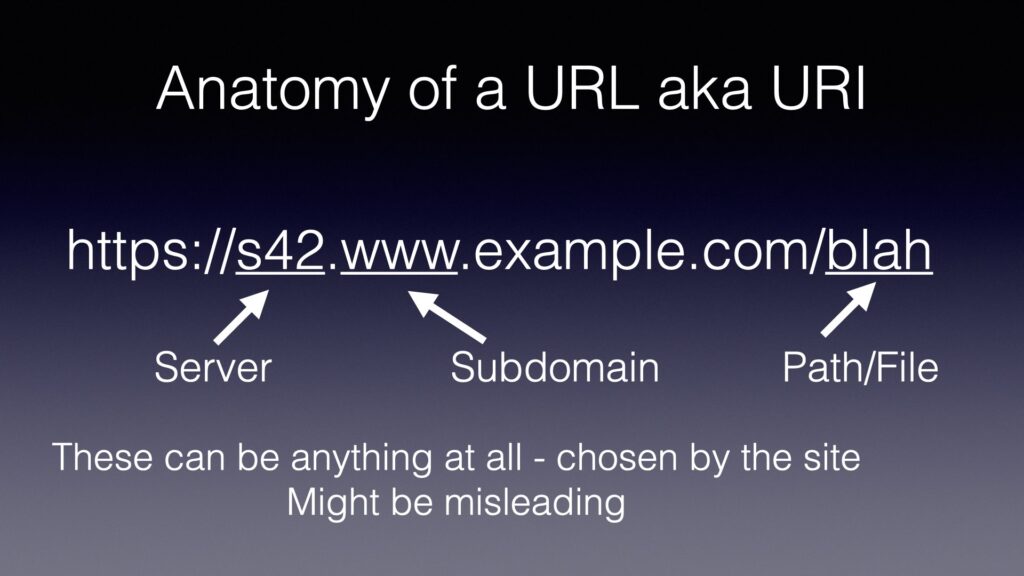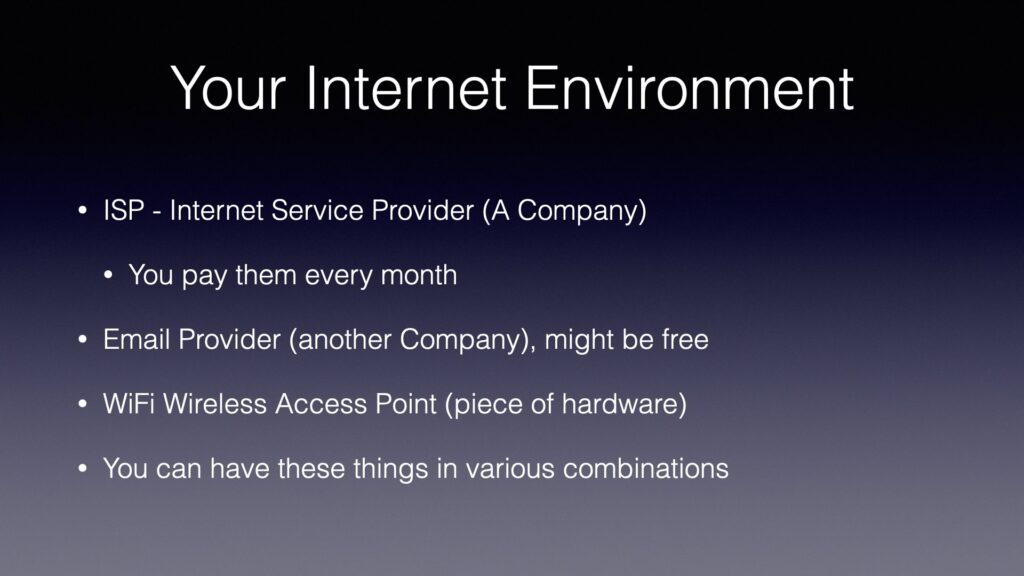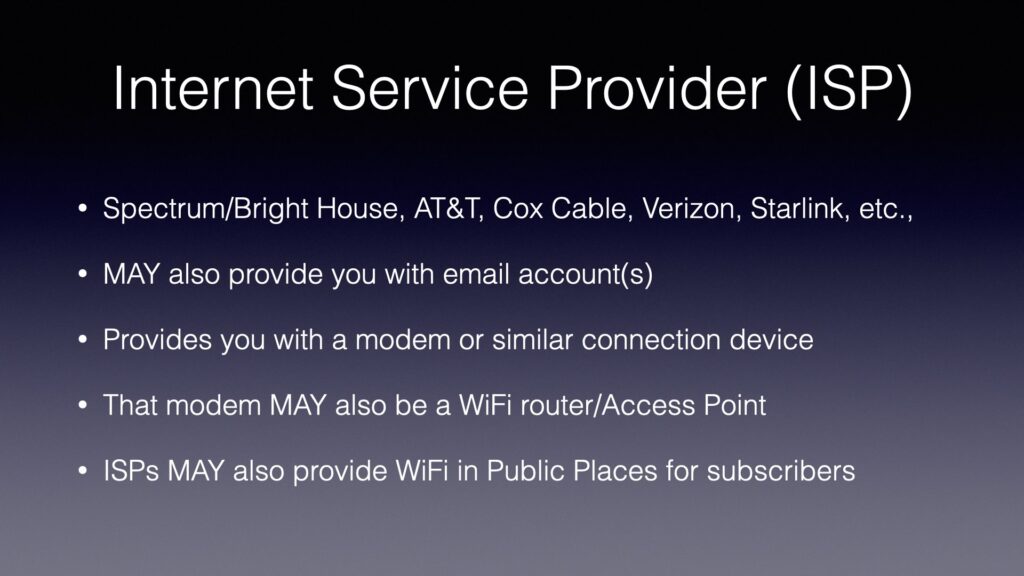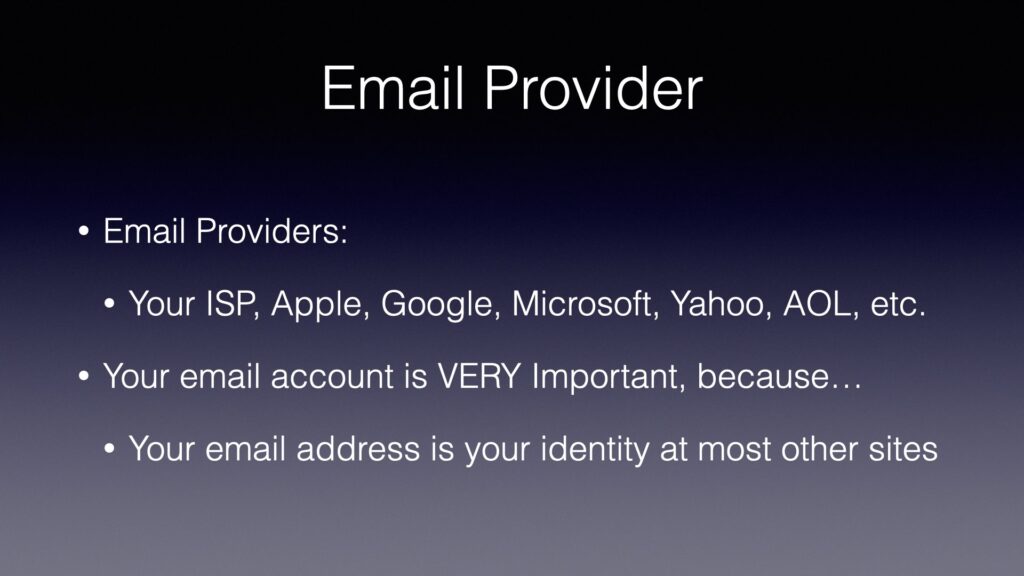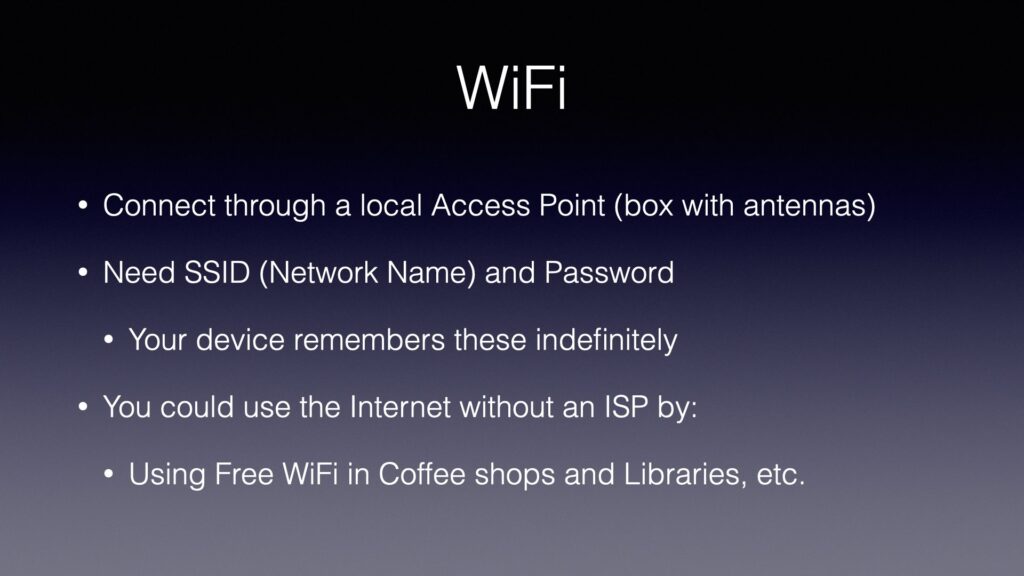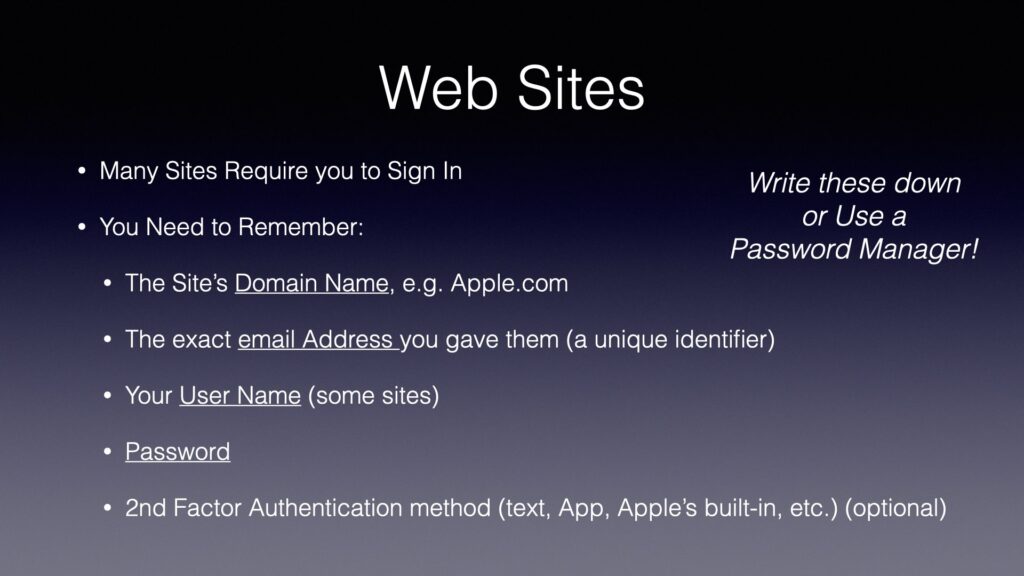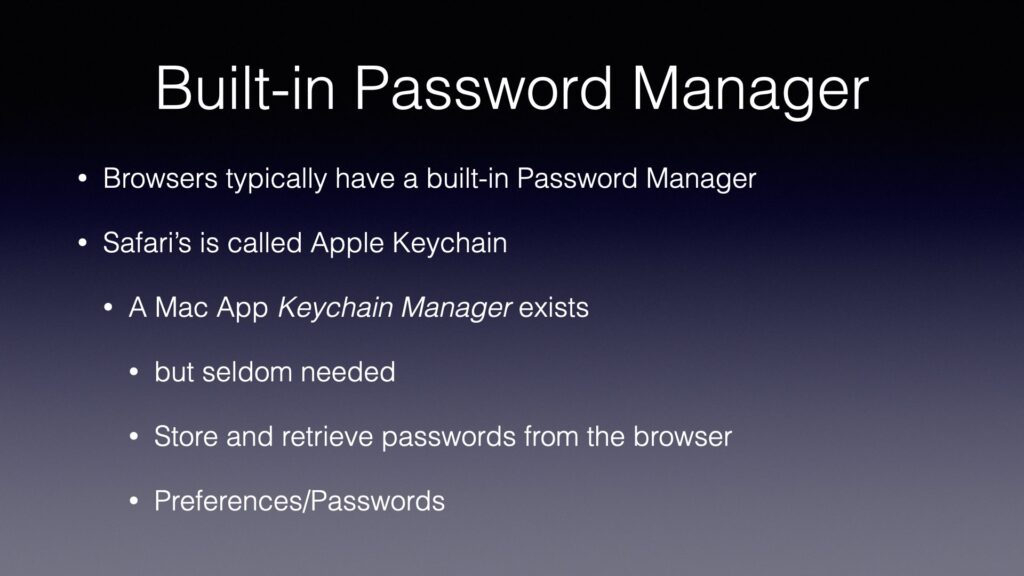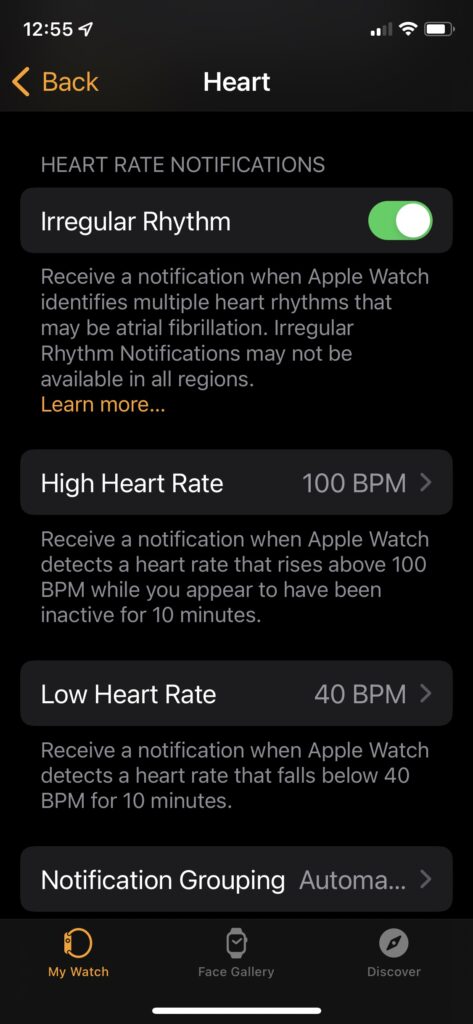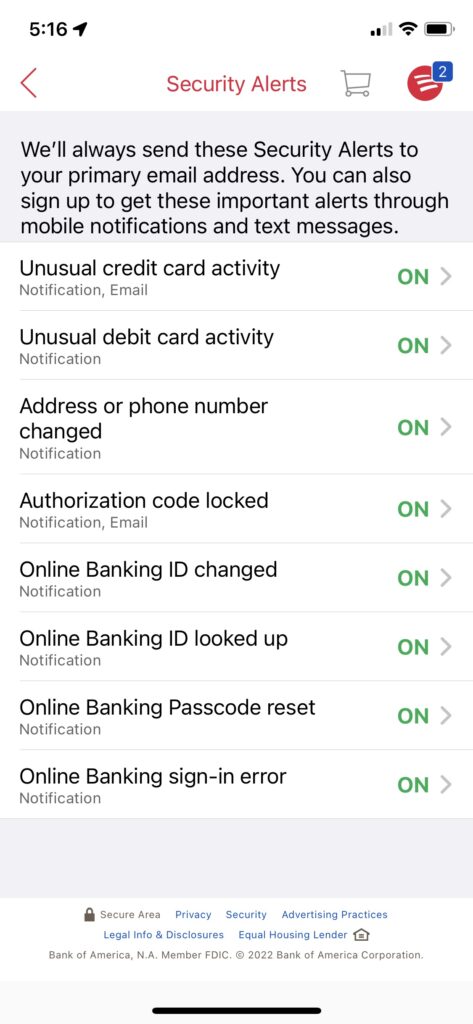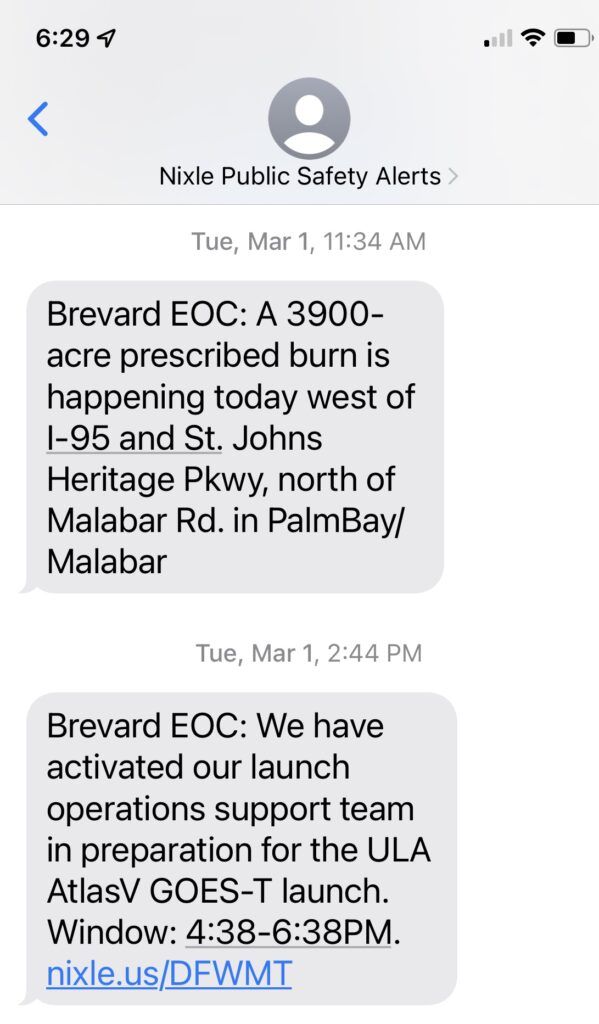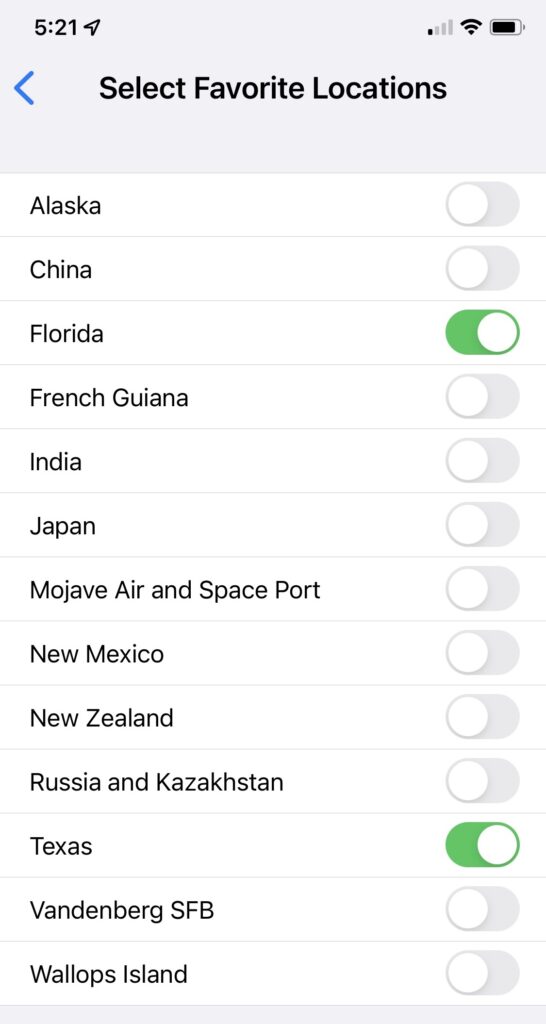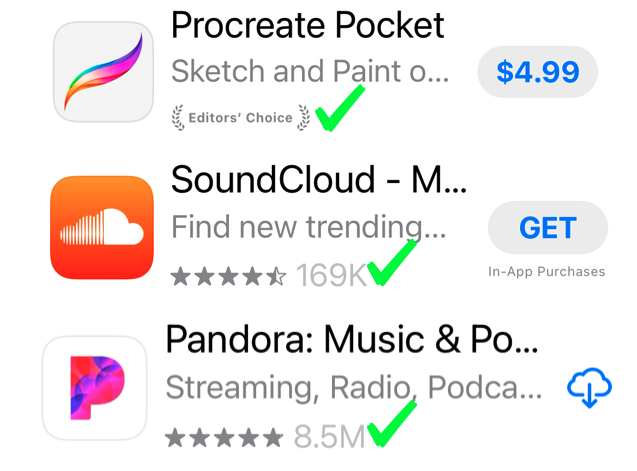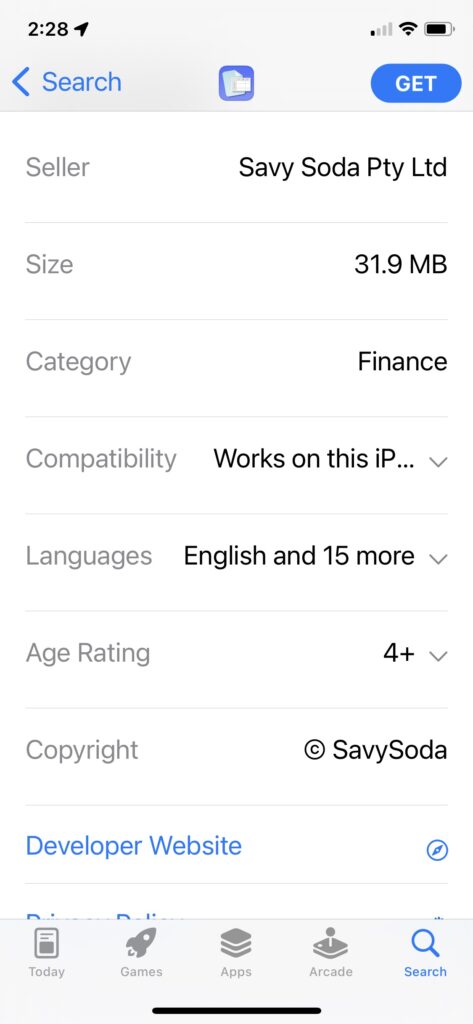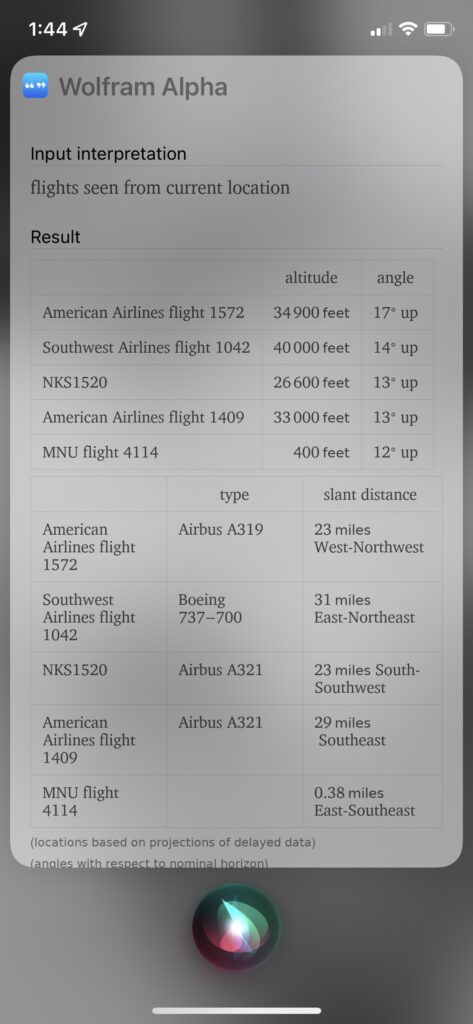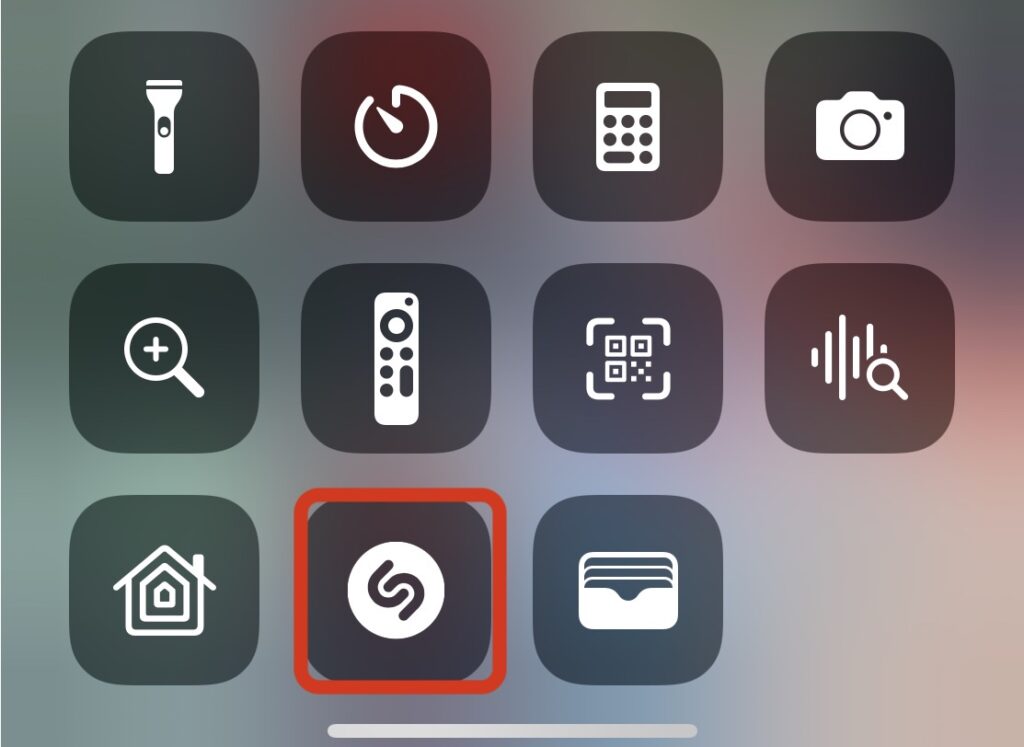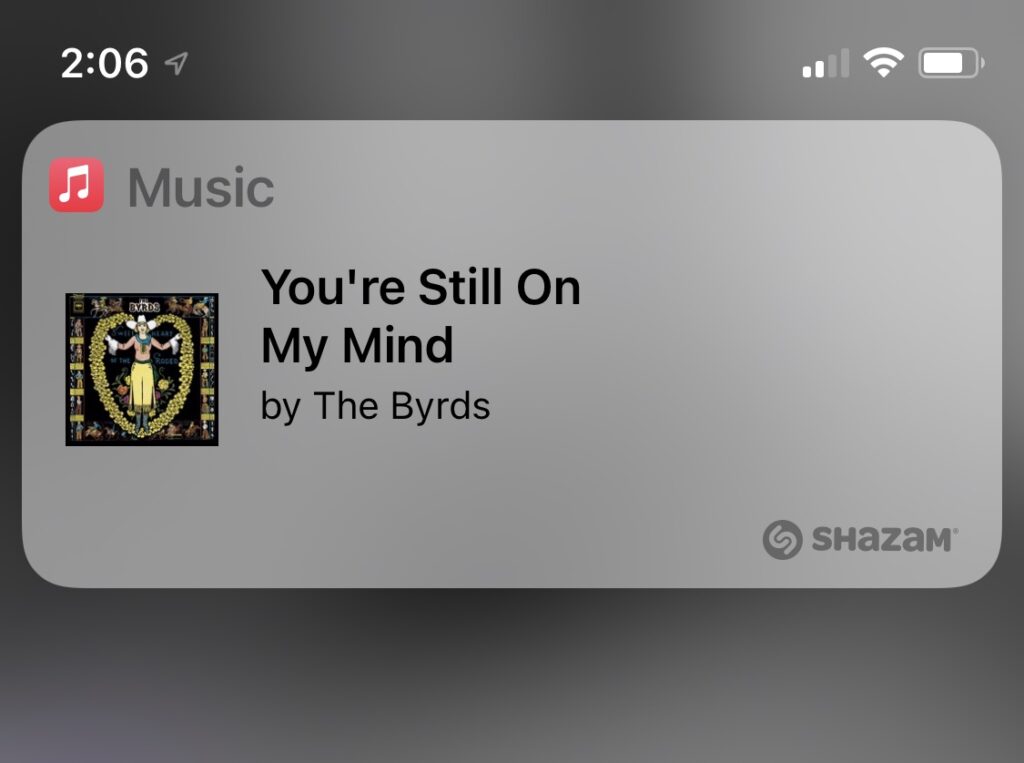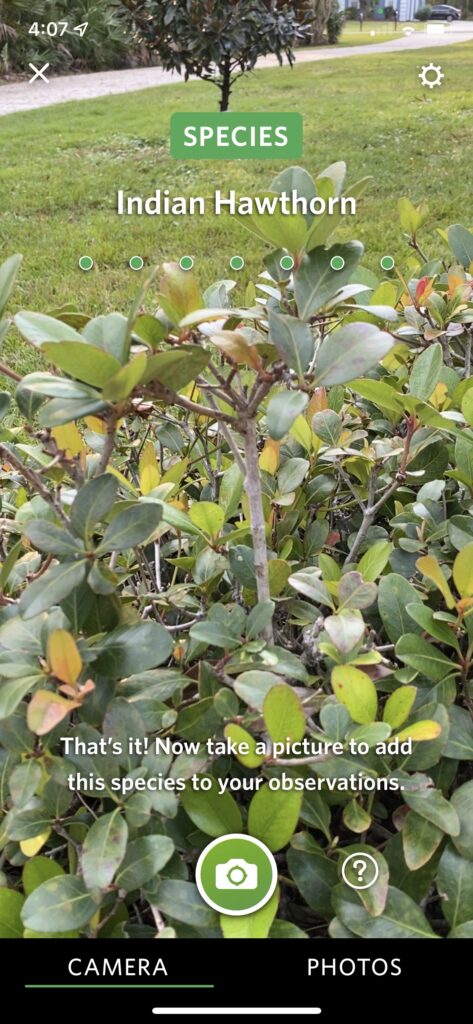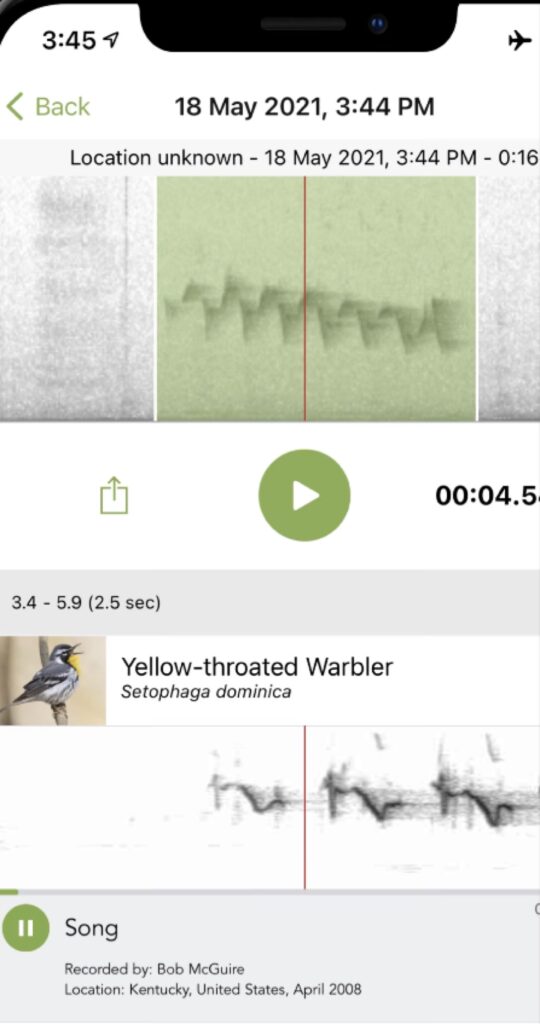MacMad Meeting Topic September 2023
What happens to your digital possessions after your death? How can you make sure that they are available (or not available) to your heirs as you wish?
The same preparations that will help your heirs after your death can help you while you are alive. They can help with disaster recovery after a fire, flood, etc. They can help in the event you have to go to the hospital or are temporarily incapacitated. They can help if your phone or computer is lost, destroyed or just quits working.
Apple ID and iCloud
For Apple users, the obvious place to start is your Apple ID. This single ID controls your Apple email account, your iCloud on-line storage and many other things you may or may not be using.
If your heirs know your Apple ID credentials, they can access your stored photos and documents, read your email, unlock your locked devices and prepare computers and devices for sale. Without your Apple ID, they may be completely locked out of doing any of those things.
Apple has a Legacy Contact Provision that you can use to designate a person to have access to your Apple ID after your death.
How to add a Legacy Contact for Your Apple ID
If someone has died without a Legacy Contact, you may still, in some circumstances, get access to their account.
How to request access to a deceased family member’s Apple account
Make a List
Make a list of your on-line accounts and keep it in a safe place for your heirs. Note that probably every company you do business with has an on-line account. The list can be on paper, or in digital form. Just make sure that your heirs will be able to access the list.
You should make some notes as to the purpose and significance of each account. If you have an account at foobar.biz, will your heirs have any idea if that’s important, or why you had it? In a year or two, will you yourself remember why you created that account?
What’s in the List
- A descriptive name, e.g. A fabulous Example Site
- The URL of the Web Site, e.g. example.com
- Username, e.g. John Doe
- eMail address associated with the account, e.g. [email protected]
- Password, e.g. monkey123
- 2FA info, e.g. This site doesn’t support 2FA
- Notes, e.g. A social media site primarily for dogs
Note that your Username on a site might be an email address or not. Note that the site probably doesn’t have anything to do with the email domain (me.com, in the example), unless the site is an email provider.
Passwords are case sensitive. For handwritten lists, make sure your writing is clear, and that upper and lower case letters are clearly distinguished. One convention is to underline capital letters. eMail addresses are never case sensitive, and are usually written in all lower case.
Password Managers
A password manager is essentially a place to keep a list of all your accounts, while keeping the passwords safely encrypted. This is ideal information for your heirs, if they can get access.
Legacy access is just another reason to use a password manager.
Popular Password Managers include:
- Apple’s Keychain
- 1Password – (1Password emergency Kit)
- Bitwarden – (Bitwarden Emergency Access)
- LastPass – (Lastpass Emergency access)
You may be able to establish an emergency or legacy contact for your password manager. You may be able to have shared password vaults with your family members, so that they always have access to those accounts.
Things You Should Keep On Paper
You should keep a paper copy of at least your most important accounts and passwords. This would likely include your password manager and passcodes to your devices. You should include backup 2FA (2nd factor Authentication) codes, if you use 2FA for those accounts. Don’t forget to mark on the 2FA codes exactly which service and account they are for. Put all these papers somewhere like a safe or safety deposit box.
eMail Accounts Are Important
You might think that your email is unimportant — just a pile of silly memes and spam. But your email is often the key to accessing your other, more important, accounts. Most accounts require an email address to sign up. If you forget your password (or your heirs don’t know it), the forgot password password recovery process uses your email to reset your password.
This is why you should use strong passwords and good security on your email accounts, and also why you should make sure your heirs can get access.
Keep accounts separate from your spouse
Death is another good reason not to use shared email and other accounts. You don’t want your account to be closed because your spouse has died.
Your Phone is Important
Your phone is another way to access your accounts. The account sign-on or recovery process often includes a text message or phone call with a sign-in code. If you or your heirs lose access to your phone, that process will be stymied.
Apps on your phone are often the easiest way to access your accounts. If you have authenticator app(s) (for 2FA codes) on your phone that you use to sign in, how will your heirs sign in without access to your phone?
Google, LastPass, Microsoft and others have stand-alone authenticator apps.
The Apple Wallet App is probably only accessible on your iPhone or Apple Watch. Your heirs might need that to pay the credit card bills.
Precautions
- Back up your iPhone periodically, either to your computer, or to iCloud.
- Make sure your heirs can find your iPhone passcode.
- Consider adding your spouse’s fingerprint or face ID to your device
If you need to restore a phone because of a forgotten passcode, almost everything will be restored, except Authenticator App data, and the Apple Wallet.
Other Accounts
Every web site and company will have its own methods for account security and recovery. There are a few things you can do to make account recovery easier for you and for your heirs.
Establish backup email addresses, and backup telephone numbers if the site supports them. Add your trusted spouse’s phone, for example as a secondary method of receiving login codes.
Similar to your Apple ID, your Google account is multifaceted. It governs Gmail, Google Photos, Google Pay and Google Drive (and more). Many people have important documents and precious photos in Google Drive and Google Photos.
If you can’t or don’t want to provide credentials to your account to your estate, you can set up a policy with the Inactive Account Manager. You can specify what happens to your Google account when it becomes inactive for a specified time — presumably when you have died. You can give access to specified people, and/or specify that your account is to be deleted.
Many accounts have no legacy or inheritance feature. The survivors have to go through a process with a death certificate or letters of administration to gain control of the deceased account.
What’s Most Important to Your Heirs
- Where’s the money?
- How can I get access?
- Where’s the tax information for final IRS return?
- Where are the family photos?
- How can I delete or close the account?
- How can I sell the device?
- How can I cancel the subscriptions?
Other Things to Consider
Financial Accounts
- Banking
- PIN
- Investment
- Insurance
- Cryptocurrency wallets and exchanges
- PayPal
- What will your heirs need in order to pay all the bills?
- Retirement accounts
- IRS.gov, ID.me accounts. Heirs need to file your final tax return.
Home
- Alarm Codes
- Keypad codes (door locks)
- Safe combinations
- Websites for alarm systems
- Solar generating systems
- Home Monitoring services
Cars
- Pin and Keypad codes (yes, some cars have these)
- On-line account credentials (yes, some cars have these)
- SiriusXM subscription
- Dashcam account
- SunPass account (toll transponders)
2FA Keys
- Physical Keys, (Yubikey)
- 2FA Apps
- BACKUP CODES – make sure you have printed out backup 2FA codes for your accounts and stored them safely
Other Companies & Web Sites in General
- Frequent Flyer Miles, Travel Points (can be valuable) Airline miles – often not “officially” transferable, but can be if you have the credentials
- do you have an email account at your ISP that you use?
- Genealogy – you did it for your heirs, right?
- Access to family tree
- Access to DNA test results
- Amazon
- music, photos, videos, books
What would your heirs need in order to sell your computer?
- Sign-On Password
- Administrator Password
- Firmware Password
- File Vault Unlocked
- Apple: What to do before your sell, give away, trade-in or recycle your Mac
iPad and iPhones, Apple Watch
- passcodes
- voice mail code
- Apple Article on Preparing iPad or iPhone for Sale, give-away, etc.
Digital Media (usually can’t be officially transferred)
- Purchased Music
- Purchased Movies & TV Shows
- Purchased Software (Software Licenses)
- Purchased eBooks
Social Media Accounts
- How your heirs might notify folks of your passing
- Heirs might want to close the account(s)
- Access to photos stored on-line
- If you didn’t use your real name/birthday on FB or others, your heirs might not be able to delete or memorialize the account because the details on the death certificate don’t match.
Clubs and Organizations
- Club accounts
- Webmaster signons
- Treasury accounts
- Domain name registrar accounts