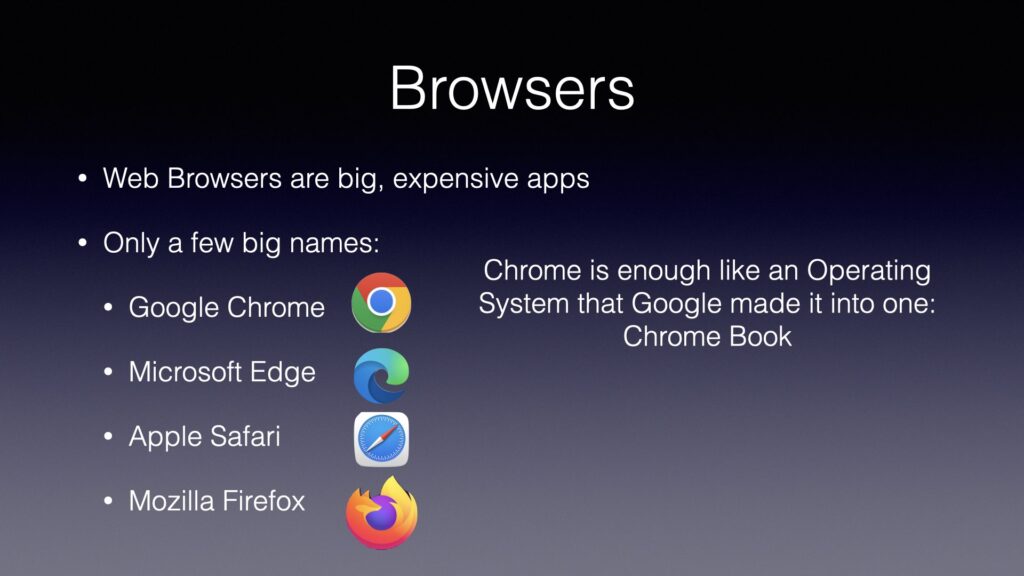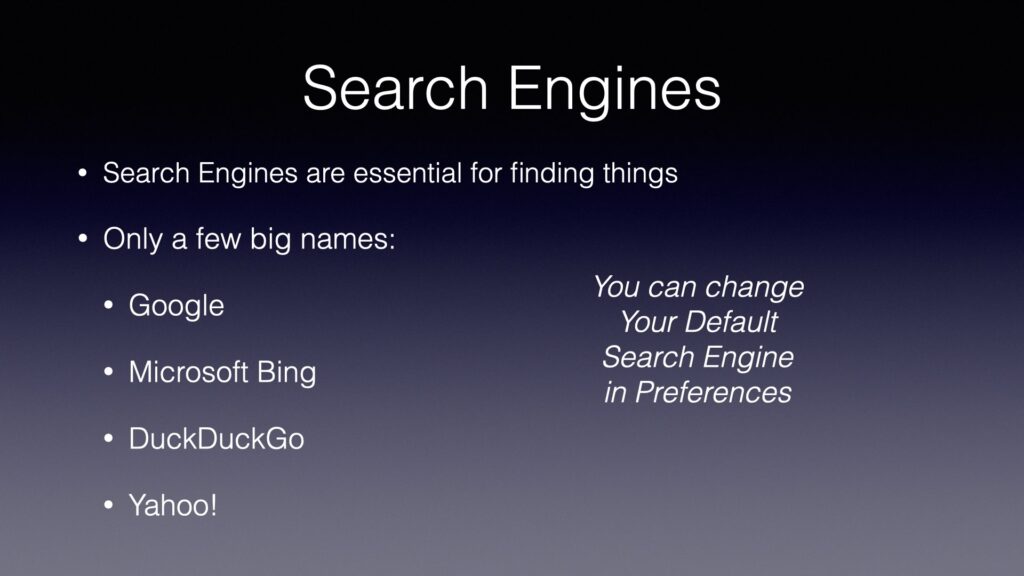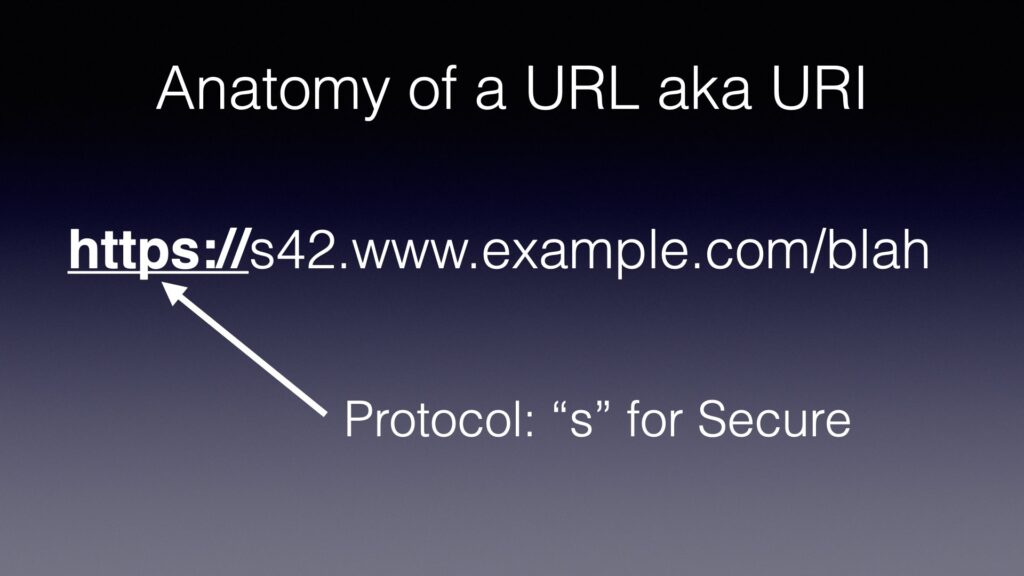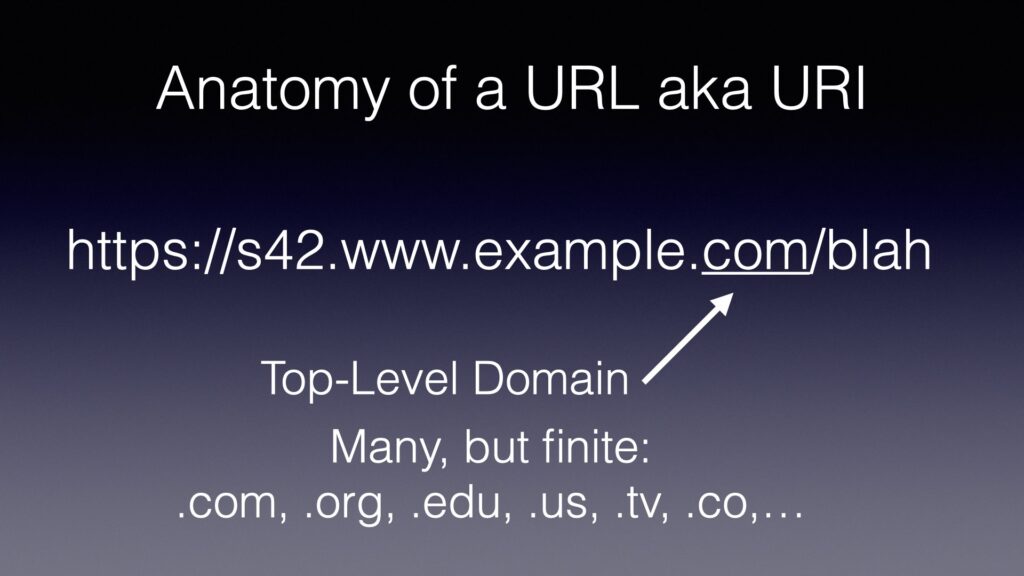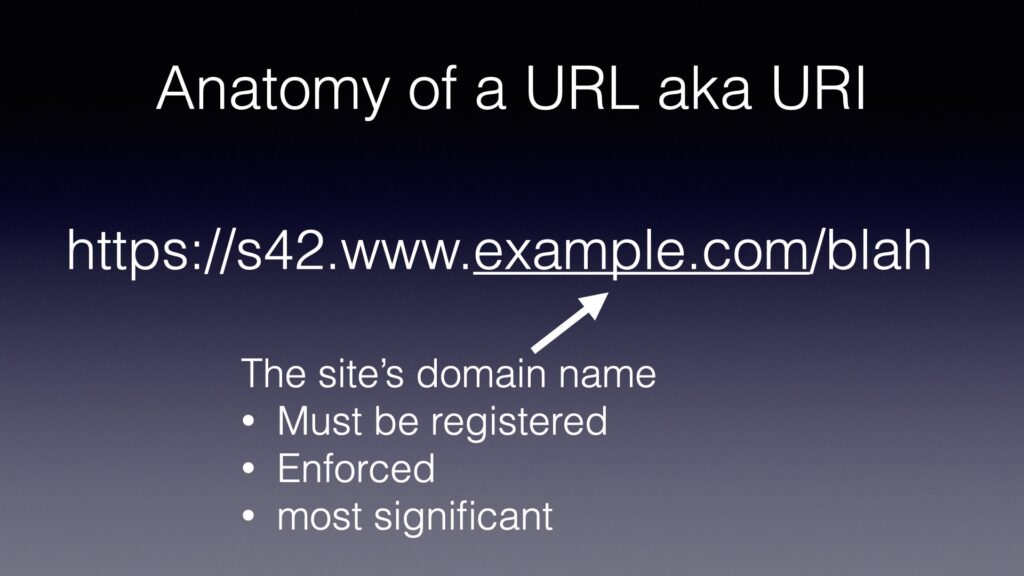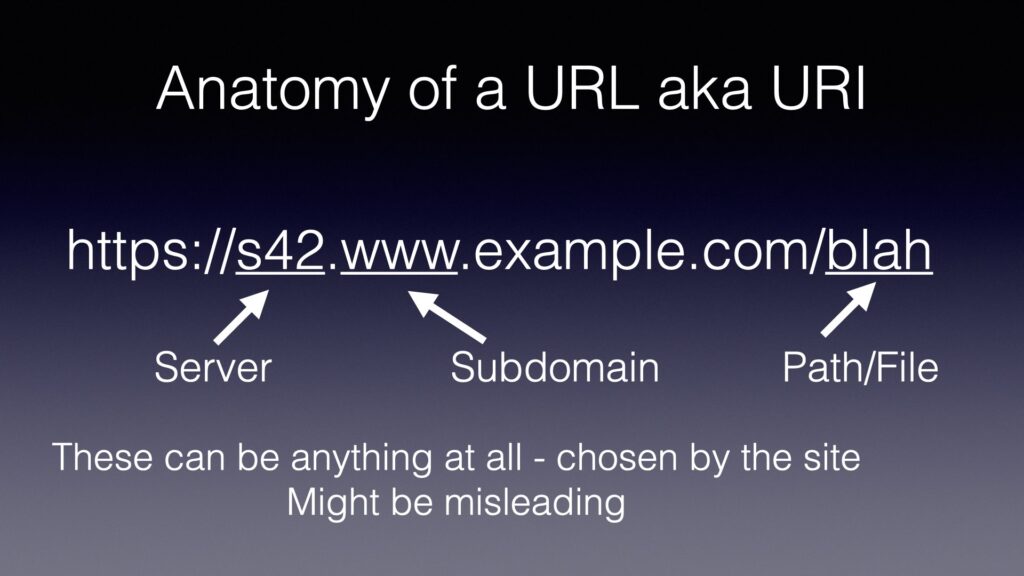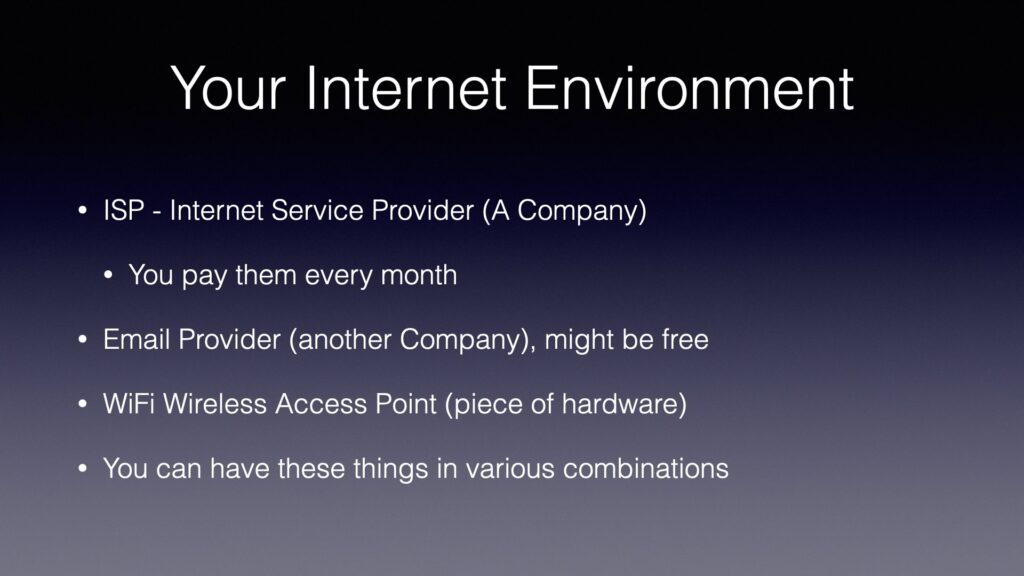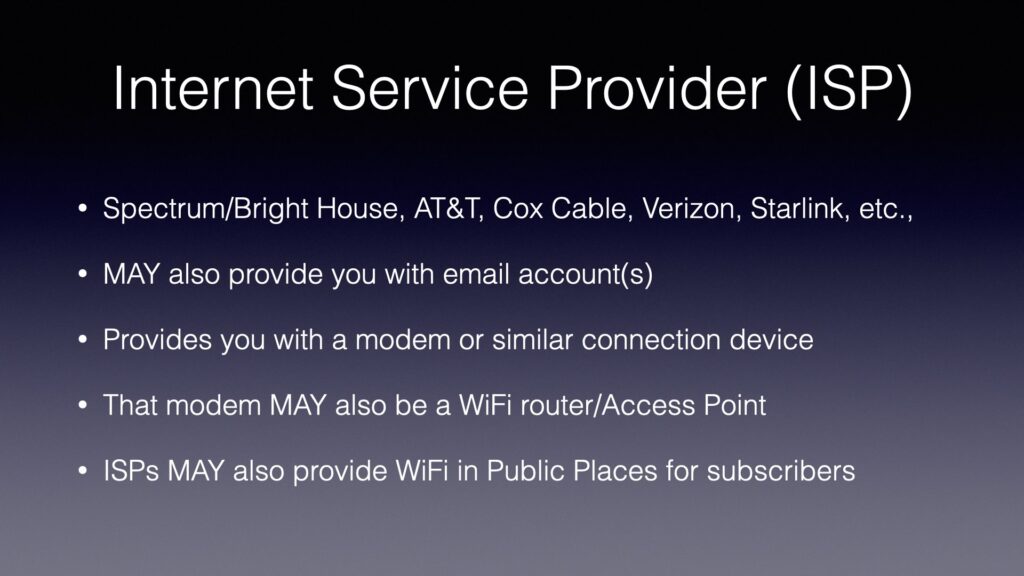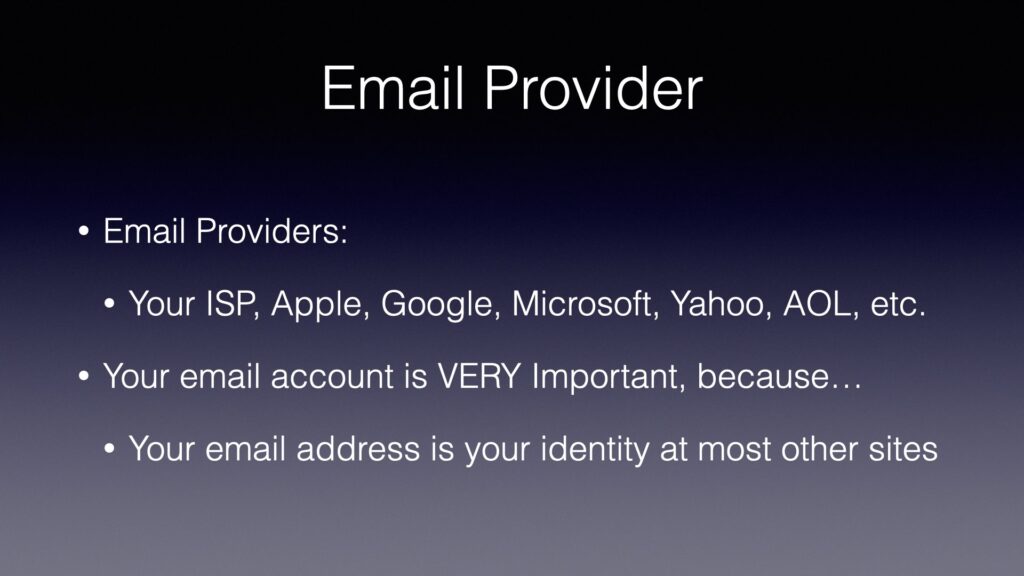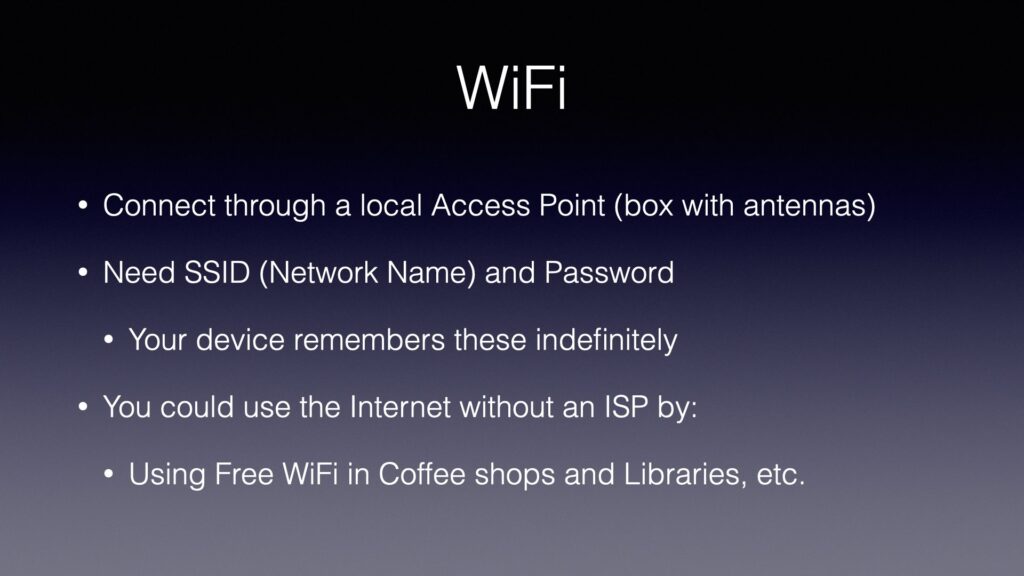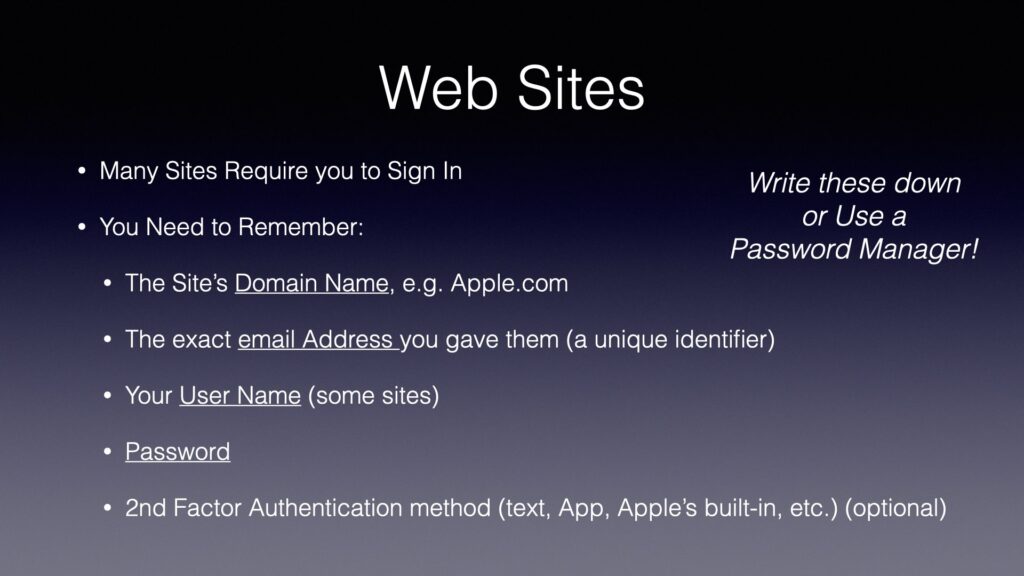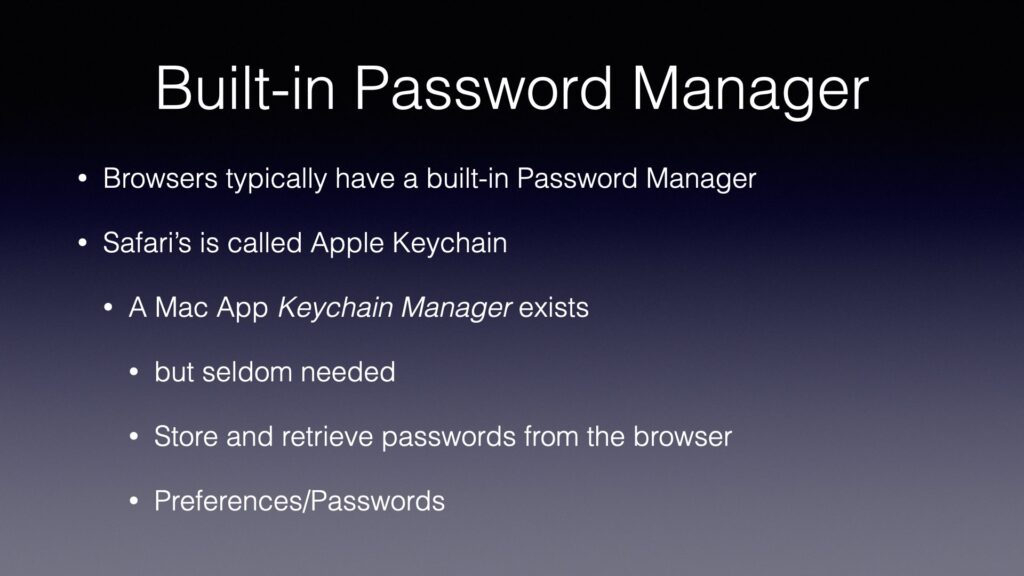Our MacMAD meeting of June 2025 was on the new Apple App, Invites, presented by Eric Emerick.
Here are the slides from that meeting (PDF format).
Our MacMAD meeting of June 2025 was on the new Apple App, Invites, presented by Eric Emerick.
Here are the slides from that meeting (PDF format).
This is the MacMAD Meeting topic for March, 2025, as of iOS 18.3.2.
Settings is a big topic. I’m going to mostly talk about iOS (iPhone) settings. There are literally thousands of separate items in the Settings app for iPhone.
Settings for iOS are located in the Settings app. Settings for MacOS are in System Settings, formerly known as System Preferences.
Settings affect everything you do with your device. Many behaviors we know and expect from iOS are optional and can be turned on, off, or adjusted.
One of my favorite rules of thumb for working with computers and smart phones is: It probably already does what you want and if not, it can be adjusted to do that. If you are wishing for a feature every time you use your device, you are probably not the first. The designers and developers also have to use these devices and they have included many of the features that they want as users.
Expect a lot, and you’ll get a lot.
Search is at the top. That’s good because Search is often the easiest way to find the setting you want.
Next comes the Apple Account / Apple ID / iCloud settings. I think of this as being first because it’s important to Apple’s bottom line. Encouraging people to use their Apple account ultimately contributes to Apple’s income, so they put that right at the top.
Take a look at the Subscriptions section to find everything you are subscribed to, not only from Apple, but from any Apps in the App Store. You might find you are subscribed to something you no longer need.
After the Apple Account settings come about 27 system settings that seem randomly organized. They are divided into sections which each seem to mostly be in alphabetic order, but not always. This disorder is one of the reason many users throw their hands up and despair of ever finding anything in Settings.
At the end of the list comes the Apps section. Inside the Apps settings, everything is strictly in alphabetic order, which is good, because you may have dozens or hundreds of Apps installed, each with their own settings. The exception is hidden apps, which appear in a special section at the end of the list.
Silence Unknown Callers – This is in Apps ->Phone->Silence Unknown Callers. If you turn this on, it sends calls from numbers which are not in your contacts straight to voicemail. Your phone won’t ring. Also, notice Apps->FaceTime->Silence Unknown Callers. This one is lesser known, and spammers have started using FaceTime lately.
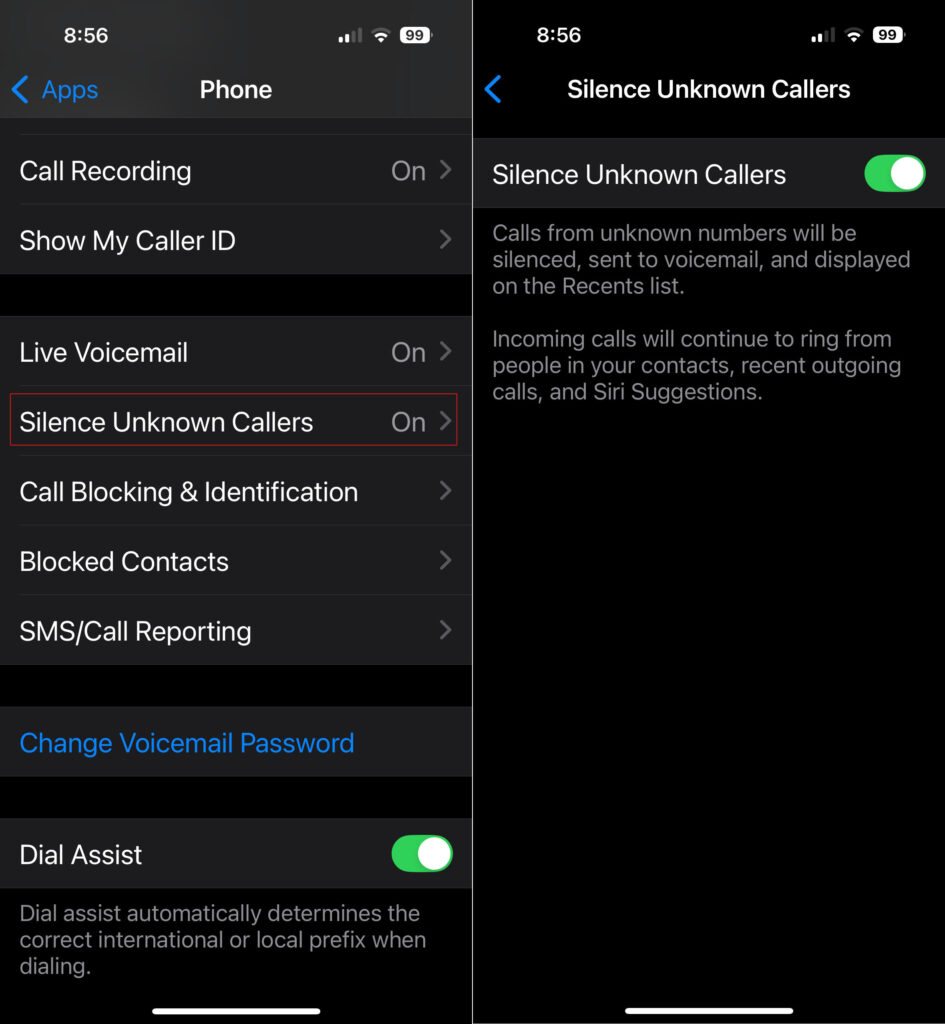
General -> About This often-overlooked section has lots of useful information and controls. What model of phone do I have? It’s in there. When does my Apple warranty expire? It’s in there. How full is my phone’s storage?
Accessibility – This (large) section is mostly for people with some sort of disability of sight, hearing, motor control, etc. But there are some gems in here that might be useful to everyone. Accessibility -> Face ID & Attention -> Require Attention for Face ID. This seems more like a security feature. I have this turned on which makes it less likely my phone will be unlocked without me knowing it.
Accessibility -> Side Button -> PRESS AND HOLD TO SPEAK (Siri). I have Siri selected here. When I hold the side button, the Siri Icon appears, and I’m speaking directly to her without having to say her name first.
Settings -> Notifications – Here’s the answer to those frequent questions like “How do I get rid of those red numbers on my App icons?” and “How can I get rid of all these popups on my screen from Facebook?”
Those numbers on App icons are called badges. They are a form of notification. You can turn those on or off for each App individually in the Notifications section of Settings.
We live in a marketplace of attention. Companies with Apps typically want you to pay attention to their app. Your attention is worth money to them. So they often try to capture your attention with lots of notifications. Of course, this becomes overwhelming when you have dozens or hundreds of Apps clamoring for your attention. iOS allows you to selectively enable or disable notifications from Apps.
For many of the worst offenders, like Facebook or other social media apps, your best option is to turn off notifications for those Apps altogether.
Control Center is a quick way to access settings and other features of your phone.
Pull down from upper right to open Control Center on iPhones with Face ID. Swipe up from the bottom of the screen on iPhones with a home button.
Some of my favorites here are the Magnifier, Apple TV Remote and QR Code Scanner.
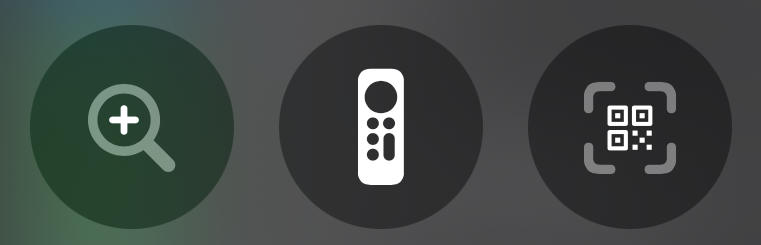
You can customize Control Center with your preferences, including controls to launch your favorite Apps, and controls that use Shortcuts to accomplish other tasks, like the “Silence/Allow Unknown Callers” buttons above.
Also on the program tonight was Mac OS Keyboard commands. Here is a copy of Eric’s slides on Keyboard Shortcuts.
Apple’s Complete iPhone User Guide
Complete Diagram of Settings (iOS 11) created by Podfeet.com
MacMAD Presentation Meeting for Tuesday, September 17, 2024
Tonight’s meeting is primarily an on-line demo. But, here are some supplementary on-line references oriented towards the basic iPhone or iPad user.
iOS 18 and iPadOS 18 have just been released, so the User’s Guides will probably be updated accordingly. For the beginning user, the biggest difference is probably that the Control Center looks slightly different now.
On-Line Demos of common tasks.
Use Settings to:
Note – Almost ALL iPhone & iPad owners have an iCloud account, whether you know it or not. If you are paying any amount monthly for iCloud, you have an iCloud+ account.
More On-Line Demos
The Meeting Slides (Keynote format)

MacMAD Meeting Topic, Tuesday, March 19, 2024
Artificial Intelligence (AI) has meant different things at different times to different people. It is a moving target. In the 1970s, it meant a machine playing chess. Today, no one would call that artificial intelligence. Now it might be a machine generating an essay, drawing or photograph from a short prompt.

Artificial Intelligence has become vastly more powerful, and it will only continue to get better.
Whether you realize it or not, you are already using Artificial Intelligence in several forms:
Face ID is an example of very unobtrusive AI, probably the best kind. You are usually unaware of Face ID unlocking your phone except in the rare situation where your face is obstructed for some reason and it doesn’t unlock.
Apple has dedicated about 1/4 of the on-chip real estate in their new processors to the Neural Engine. This shows a commitment to AI going forward at Apple. The Neural Engine does on-device machine learning.
Much of what you see when you browse the internet is determined by AI.
When you do those captchas (“I am not a robot”, “click all images containing a bus”), you are providing training data for AI algorithms.
The new type of AI getting a lot of attention in 2024 is Generative AI, so called because it generates something, whether text or an image.
When you hear about ChatGPT, GPT stands for Generative Pre-trained Transformer. This is a large language model trained on a large amount of text.
This type of AI tool can be used to generate documents like reports, emails, ad copy, blog posts and computer code. The generated text usually looks very good, but you must check it for accuracy.
It’s early days in this phase of the AI revolution, and things are changing rapidly. Web sites appear and disappear. Companies are bought and sold. Tools change hands and change names. Here is a list of generative AI tools that work as of March 2024.
Apple is reportedly negotiating with Google and/or OpenAI to incorporate some of their Generative AI tools into the iPhone.

Also worth a look:
Sora – from OpenAI, generates videos from prompts – only pre-recorded demos now
Artificial General Intelligence (AGI) doesn’t exist yet. Existing AI software is powerful in certain domains, but it is helpless outside those domains. ChatGPT can write a passable paragraph for a PhD thesis, but it’s not as smart about the world as a five year old. True AGI would have intelligence equal to or better than human intelligence in at least all the domains where humans are knowledgeable.
Here’s Copilot Designer’s response to a request for three yellow ducks and a green goose. It totally failed to include a green goose, or any green bird. It’s really not too bright yet. It draws better than a five year old, but lacks understanding.

One theory is that in order to develop AGI, AI will have to be embodied in a robot where it can gain the experience of the world that a child has.

There have been a number of topical headlines recently suggesting that AI is a serious threat to the human race. Caution is warranted, as with any new technology, but I believe that the threat isn’t Artificial Intelligence itself, but our own lack of wisdom in deploying it.
Most of our fear of alien or artificial intelligences is that they will be too much like us. We know all too well the human capacity for fear, greed and desire for power.
Artificial Intelligence is likely to lack those things unless we are stupid enough to design them in. Without an equivalent to the more primitive parts of the human brain, robots or AI will lack lust, greed and even an instinct for self-preservation.2
We obviously shouldn’t give an AI control of nuclear weapons, but that has more to do with the danger of such weapons than of AI.
A more realistic concern in the near term is that AI may threaten many people’s jobs. If you write ad copy or blog posts for a living, AI is already coming for your job. If you are an illustrator or photographer, AI can already accomplish many of your tasks in a fraction of the time. Lawyers and computer programmers are probably next, and I am sure there are many other job categories at risk.
Like any other tool, AI can be used by bad people to do bad things. Since it is a powerful tool, it can have a big effect. It could be a propaganda tool without precedent, and will no doubt be used to spread misinformation, fear, uncertainty and doubt on a massive scale.
These are serious social problems. We have already experienced social problems from other aspects of technology such as automation and social media. As a society we need to figure out how to fairly distribute the wealth and other benefits derived from AI and similar technologies and how to protect society from misuse of AI.
MacMAD Meeting February 2024
This is a live demonstration meeting covering Procreate for iPad. There is also a version of Procreate for the iPhone.
Our presenter this month is Ann Posner. She says:
The Procreate app is a powerhouse assistant in my career as a professional artist, as well as in my personal life. I recommend the Procreate app for any computer users or artists from beginners to experts!
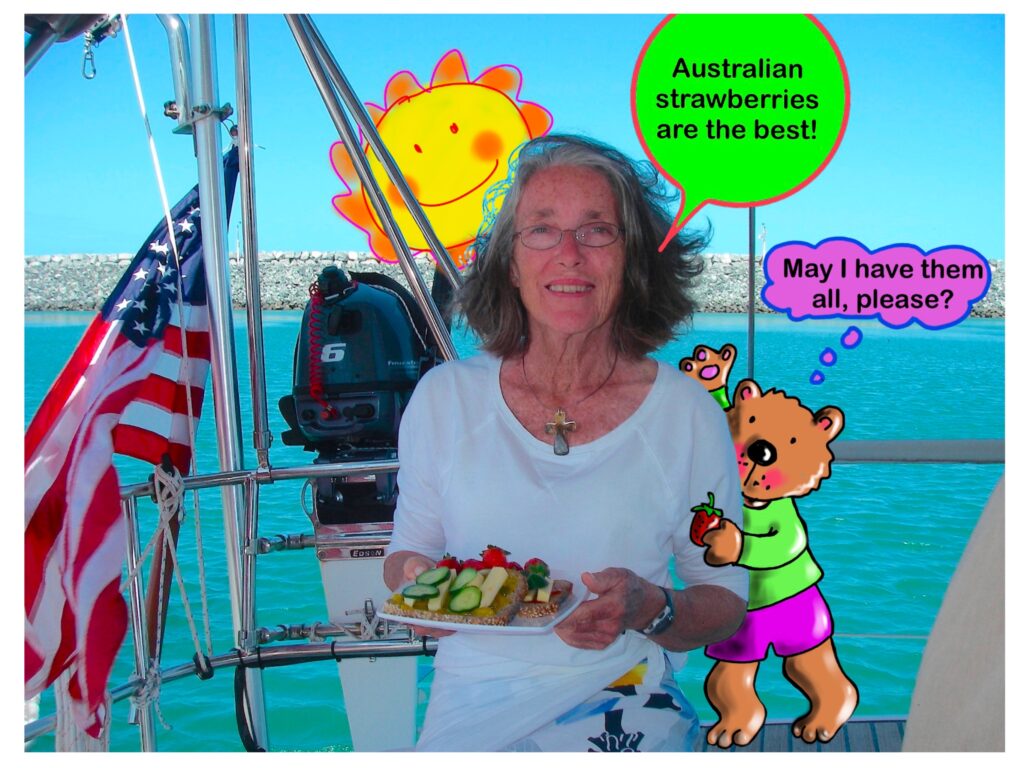
The video of this meeting is now on-line here. The audio is low, so turn it up. The actual presentation starts about 4 minutes in.
Text messaging of various types has become very popular since the beginning of mobile phones. The popularity of chat apps has really taken off with additional features such as group chat, photos, and audio and video chat.
The line between Chat Apps and social media such as Twitter (X), has become blurred as more features are added.
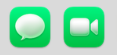 Messages/FaceTime (Apple)
Messages/FaceTime (Apple)Convenience: Messages is built into your Apple products. It’s easy to use. There may be no reason to change, especially if your friends use Apple devices also.
Security and Privacy: Signal is your best choice for absolute security, with end-to-end encryption, a security-focused company, and publicly reviewed code. Apple’s Messages is also very secure, but perhaps less so against governments. The Signal protocol has also been adopted by WhatsApp and Google Messages (on Android).
International Travel: WhatsApp is popular overseas and with travelers. You can use WhatsApp with an international data plan. Since it does not use conventional SMS text messaging, you won’t get charged for the texts. WeChat is nearly universal in China and the far east. It is widely used for checkout and payments as well as messaging. Telegram is popular in India, Asia, Africa and parts of Europe.
The original text messaging protocol was SMS (Simple Messaging System). You’re probably still using SMS if you exchange messages with non-iPhone users (probably Android). SMS has a 160 character limit for each message. MMS (Multimedia Messaging Service) is an extension of SMS which allows “texting” of photos and videos (Low-resolution). SMS and MMS messages count as “text messaging” on your cellular plan, and do not use your data plan.
RCS (Rich Communication Services) is a more modern protocol widely used on Android phones. Apple has announced that its Messages App will be compatible with RCS beginning sometime in 2024. RCS messages use cellular data (or WiFi) (not “texts”). However, none of the chat App protocols will probably make a significant dent in your cellular data usage. When RCS is available in Messages, Apple users and their Android friends will see an improvement in the quality of photos and videos sent and received.
The other Chat Apps are each using their own protocols to exchange messages using Internet data over cellular or WiFi. The quantity of data used is probably insignificant.
I had a chance to try out the new feature of the Find My app that lets you send your location via Satellite. This is perhaps not so easy to demonstrate, since it requires you to be at a location without WiFi or cell service. I was traveling in some areas of North Carolina without cell coverage, so I took advantage of that to try out this new feature.
Sharing your location via Satellite in Find My doesn’t send your location to anyone in particular. It just makes your location available so that friends who already have access to your location can access it. It never asked me who I wanted to send it to. Sending your location is a one-way transmission. You do not receive anyone else’s location, or any other data, except a confirmation that your location was sent.
You start off by pressing Me at the bottom of the Find My app.
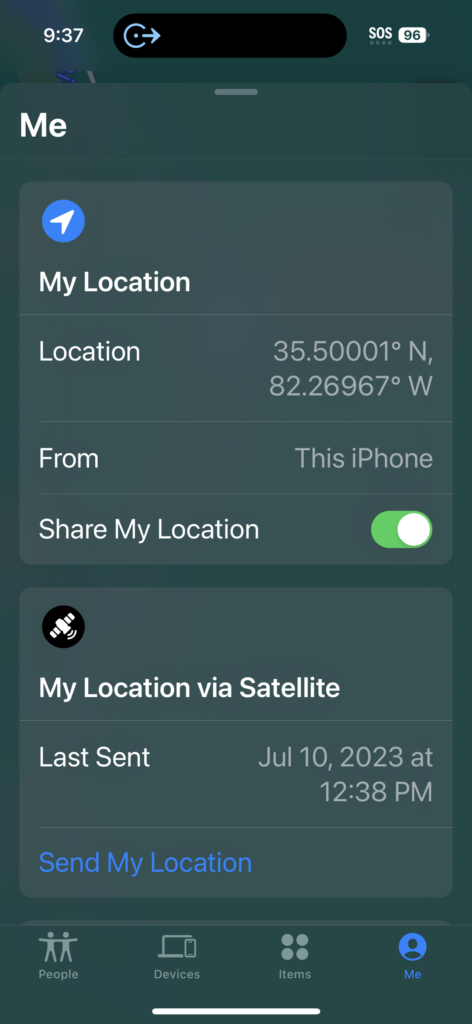
You will then see an option to Send My Location under My Location via Satellite.
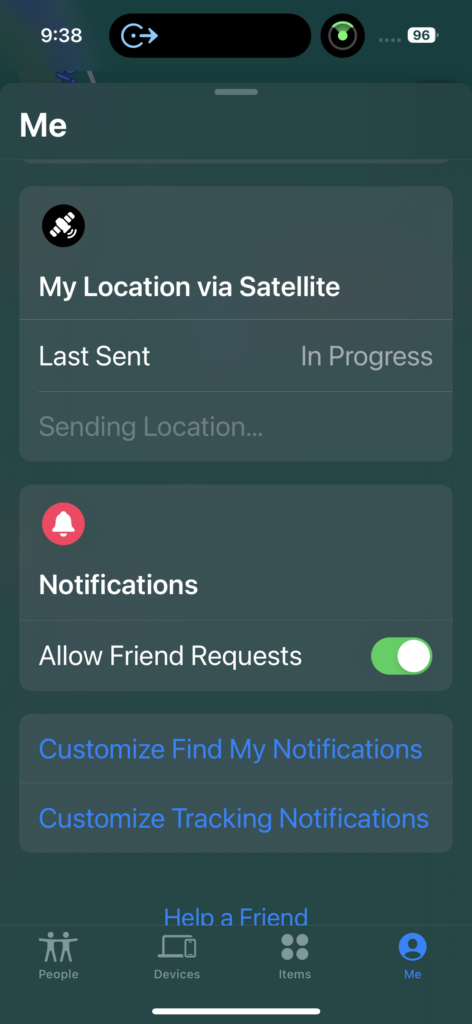
Note the little green satellite tracking icon at the top.
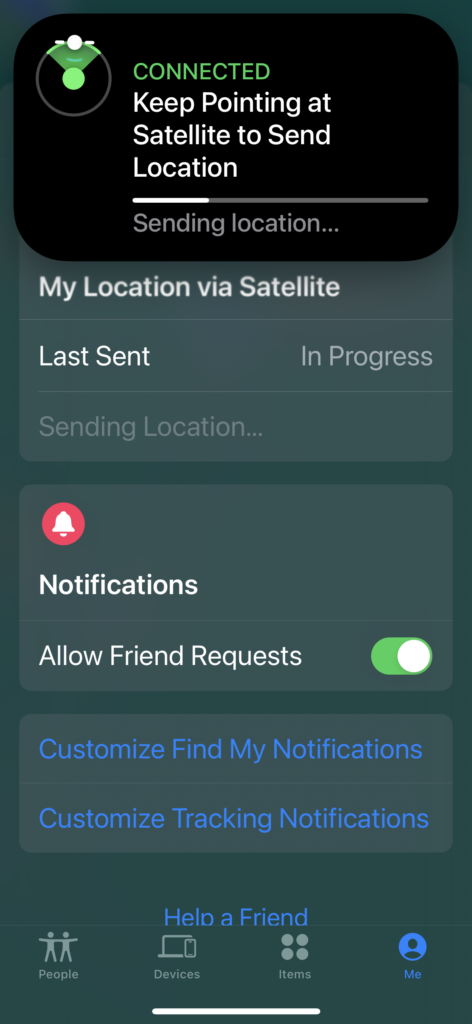
Tapping the tracking icon brought up this screen. You turn to face left and right to keep the white dot centered in the green arc. The iPhone acquired the satellite and sent my location quickly and easily. It seemed like it would have worked without me doing anything special to aim my phone.
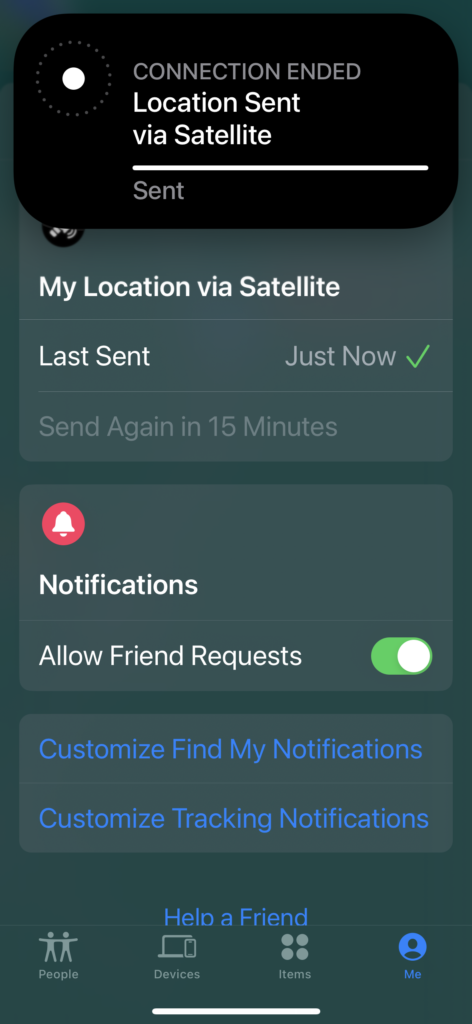
I hope this little preview gives you some idea of what to expect if you ever need to send your location via satellite. The most important thing is that you must set up sharing your location with friend(s) in the Find My app before leaving on your trip to a remote location.
For our April meeting, we’re covering sites and apps that might be especially useful to those living in Brevard County, Florida.
The Brevard County Libraries allow you to print on their printers for a small fee. (10 cents per page for black and white, 50 cents for color). If you have a printer at home, you might not need this. But, if, like me, you have a monochrome printer, and only occasionally need a color print, this is a great option. Also, if you are away from home when you realize you need to print something, you can pick it up at the nearest library, which may be much closer than your house.
Printing at your library is accomplished through services known as printeron.net and printspots.com. You must know the unique web address or email address for your desired library branch. They are different for each of 17 branch libraries. If in doubt, contact your local library. Here are a few sample links.
| Location (print link) | Printing email addresses |
| Suntree/Viera | [email protected], [email protected] |
| Eau Gallie | [email protected] [email protected] |
| Melbourne | [email protected] [email protected] |
If you print via email, give your email a descriptive subject line so that you can recognize which print job(s) you want to pay for and print. When you go to pick up your print job, look for the coin operated machine like this.
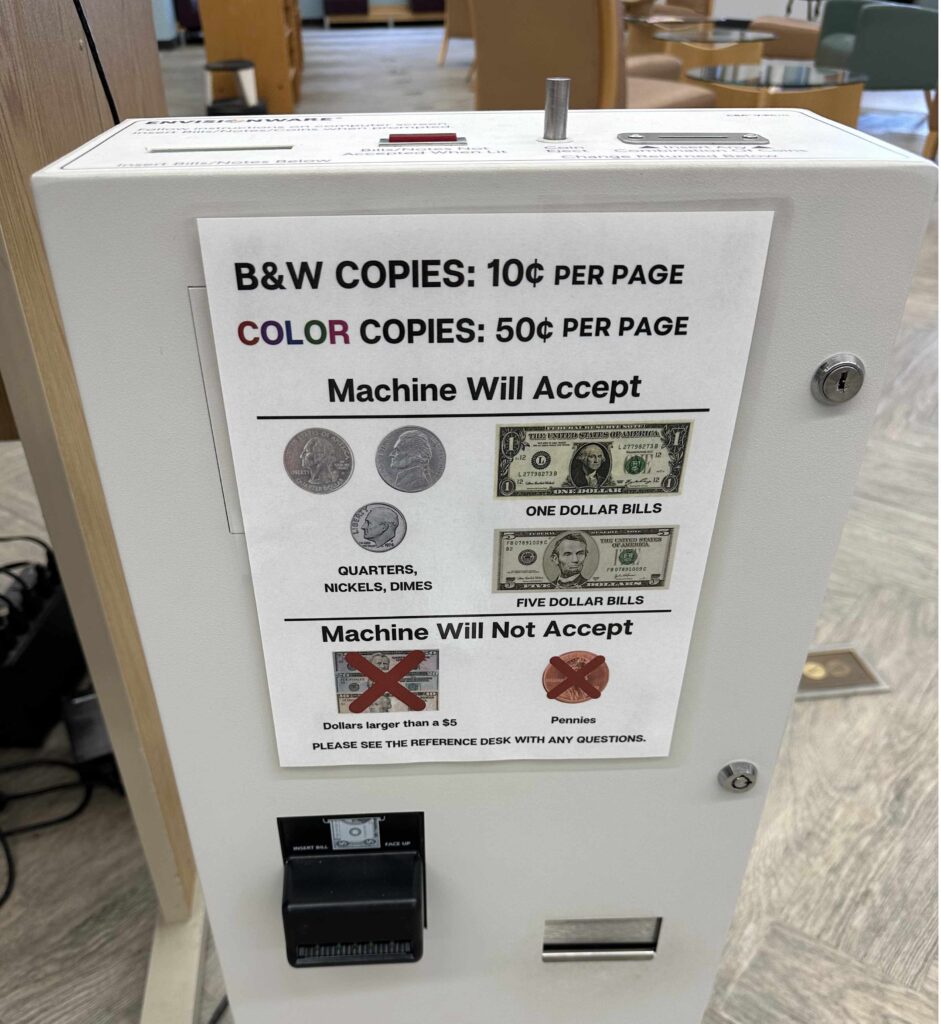
This should be next to a computer that you can use to select the job to be printed.
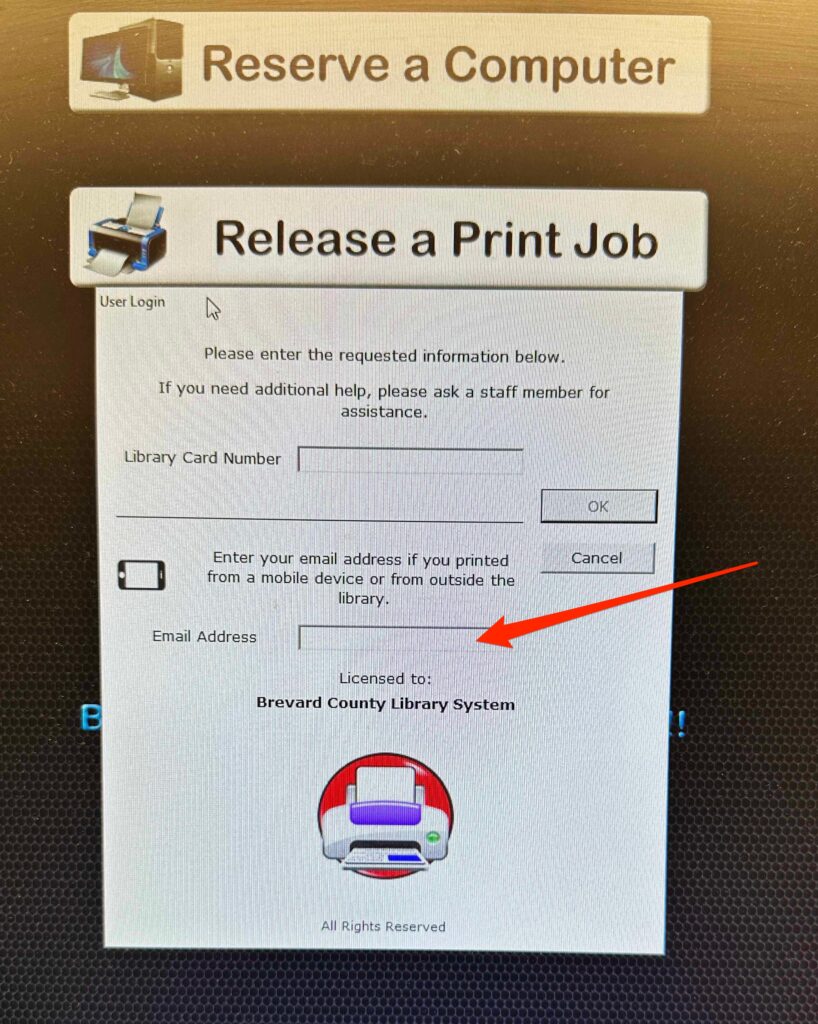
To begin, enter your email address. I did not have to enter a library card number to print. You can pay for your print either using coins and bills in the machine, or you can pay the reference librarian. If you are already at the library when you send the print job, just be aware that it does take a few minutes for the print job to be ready.
Our libraries also offer two nice services that allow you free access to ebooks, audiobooks, movies and TV shows for free on your device. You can use these from your computer, iPad, iPhone or Apple TV. Hoopla is better for TV, Libby is for books. These are connected to your Brevard County Library account, so you need a (free) library card.
| Libby | eBooks, Audio Books | Libby iOS App |
| Hoopla | TV shows, movies, ebooks, Audiobooks, Magazines | Hoopla iOS App |
Keep up with the ever changing launch schedule with the Next Spaceflight iOS App.
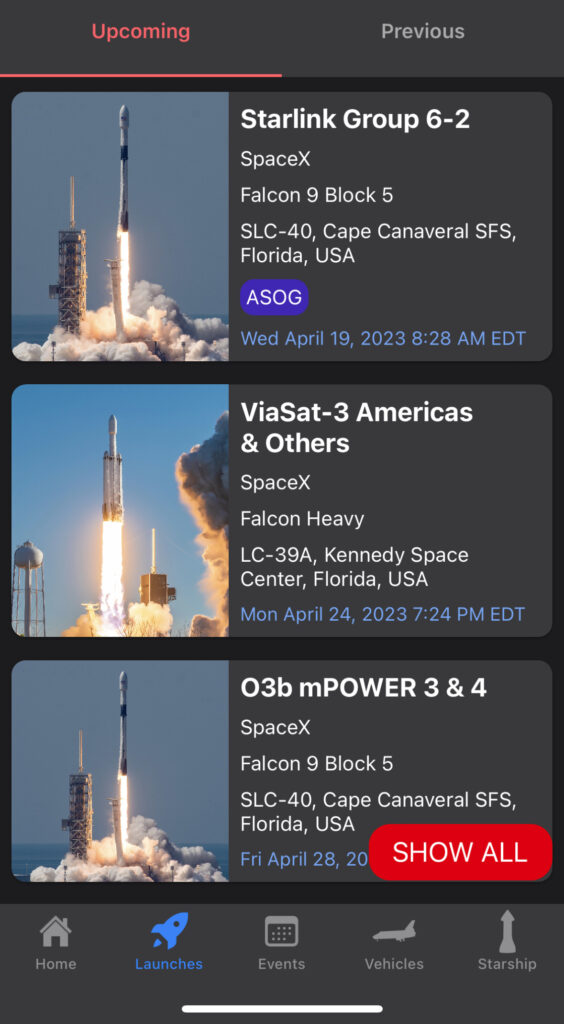
I highly recommend the Next Spaceflight app. Because it lists upcoming launches from all over the world, you should probably set your favorite launch location(s) to Florida, and whatever else interests you in order not to be overwhelmed by distant launches.
The Space Flight Now web site has good general coverage of space topics, as well as a good launch schedule page.
Spectrum News 13 has a Brevard County page. That’s useful to everyone. If you are a Spectrum TV subscriber, you may find the Spectrum News App useful. There are iPhone, iPad and Apple TV versions.
Florida Today is our only major local newspaper. There is a Florida Today iOS and iPad App. The print edition is available as a separate App. The web page and app feature both public and subscriber-only content.
The Brevard edition of Hometown News is a small, but nice local paper. Their “E-Editions” show an image of the print version of the paper. From their homepage you can sign up for daily news emails.
The National Weather Service has a Melbourne office web page with forecast information.
Text Alerts from the Brevard County Emergency Operations Center – You can sign up for alerts which you can opt to receive by email, text or phone. These alerts include severe weather, fires, rocket launches, boil water notices, law enforcement alerts, etc.
The Florida 511 page might be useful to people who drive a lot. This site has more to it than you might expect from a state agency. You can create a free account, and set up alerts for various specific traffic situations. For instance, you can ask for notifications when traffic is unusually slow on particular routes, on particular days of the week and at specific times. If there is an incident, construction zone, road closure or unusual congestion affecting your route you will be notified by text or email. The site only handles routes involving Interstates or major highways.
Nixle Public Safety Alerts – Nixle.com handles public safety alerts for many cities and counties in the US. You don’t need to create an account. To sign up for alerts, text your zip code to 888777.
The Brevard County Property Appraiser’s Office has a lot of information which might be interesting to homeowners, home buyers and sellers. I was very impressed with their Map View page, especially Eagle View. You can take a look at any property in Brevard County from various angles, and going back in time as far as 2007. The image resolution is much better than you would get from satellite coverage from Google Maps, for instance.
It’s worth spending a little time learning to navigate the map. Some nice instructions are provided in this PDF.
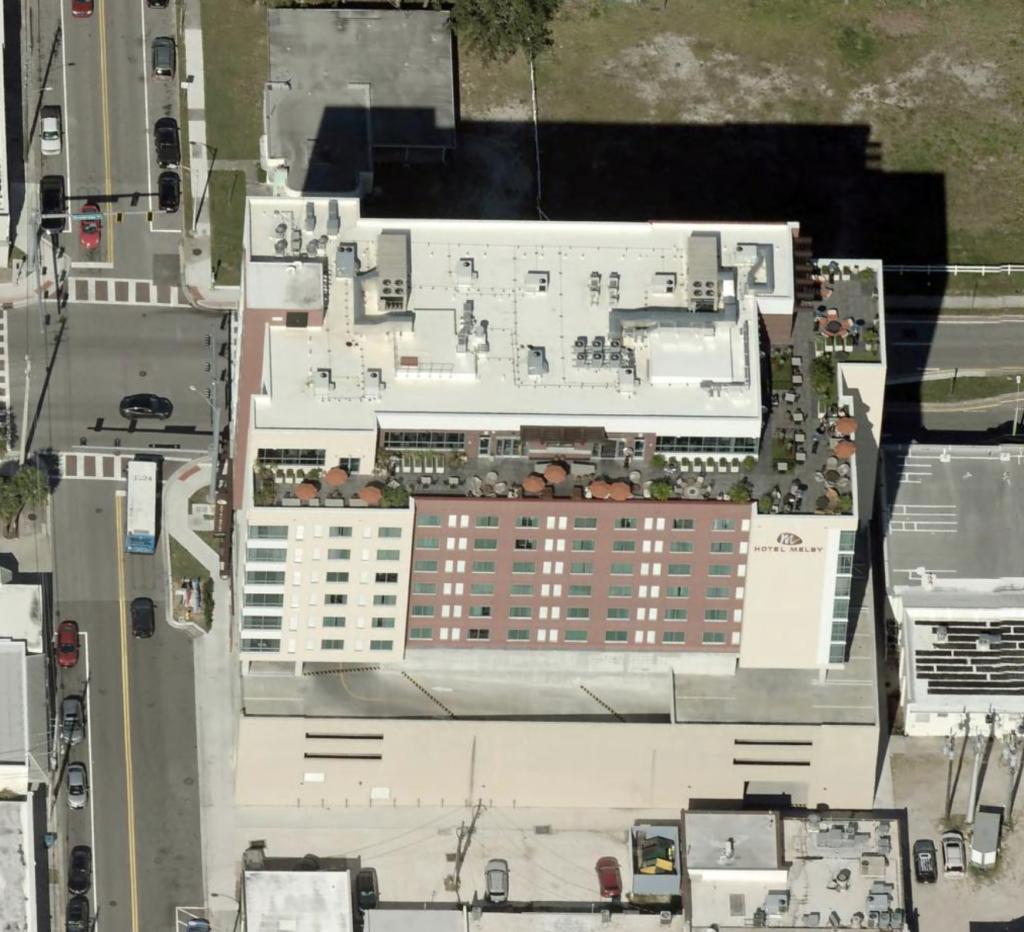
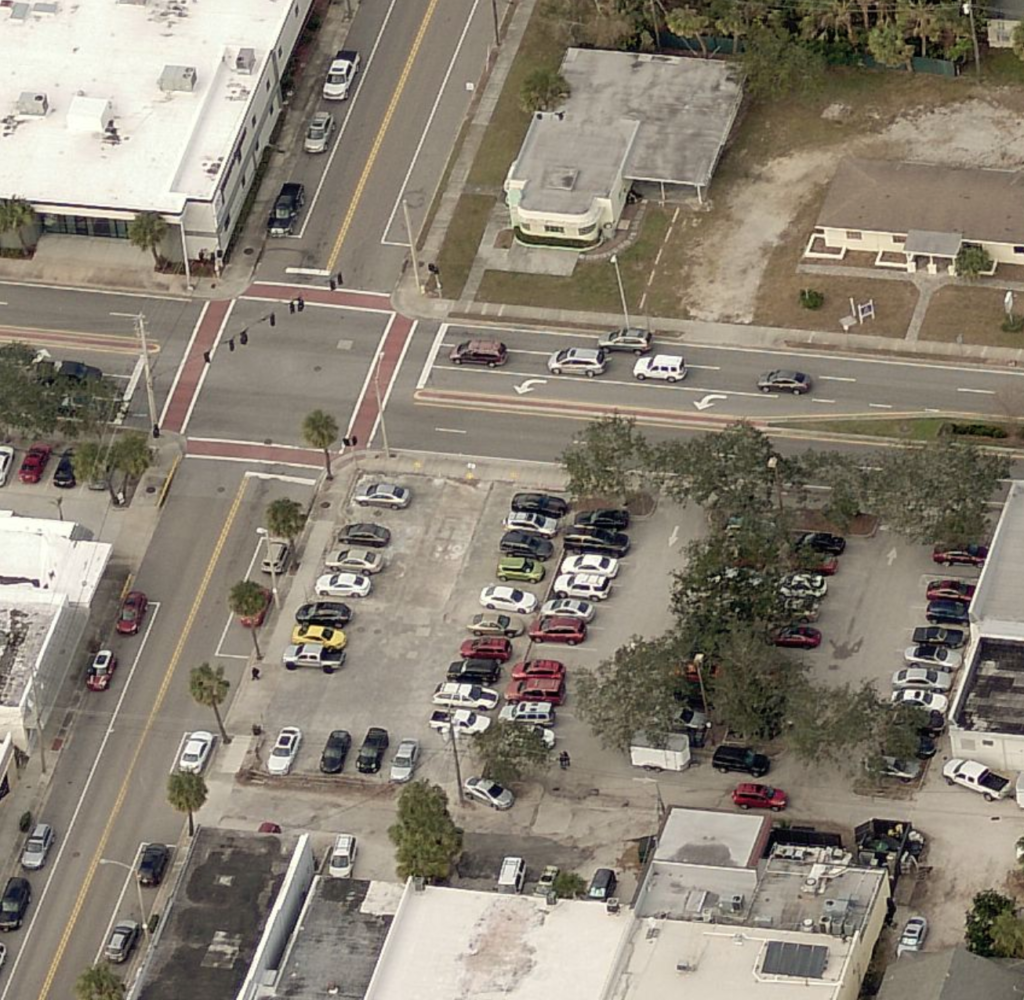
Publix, Home Depot, McDonalds, Brevard Public Libraries and many other businesses have free WiFi hotspots. Quality and convenience varies. Publix and Home Depot are public guest networks, with no password required. Once you have connected your phone to one of these, it will automatically be used next time you are in range. The Brevard Libraries use a captive portal design, where you must visit a sign-in page each time you connect. Even though no password is required, this creates a lot of friction and makes the network less useful.
If you are a Spectrum Internet or Mobile customer, you can use their network of thousands of WiFi hotspots around the country. They have plenty in popular locations here in Brevard. You can check Spectrum’s WiFi map here.
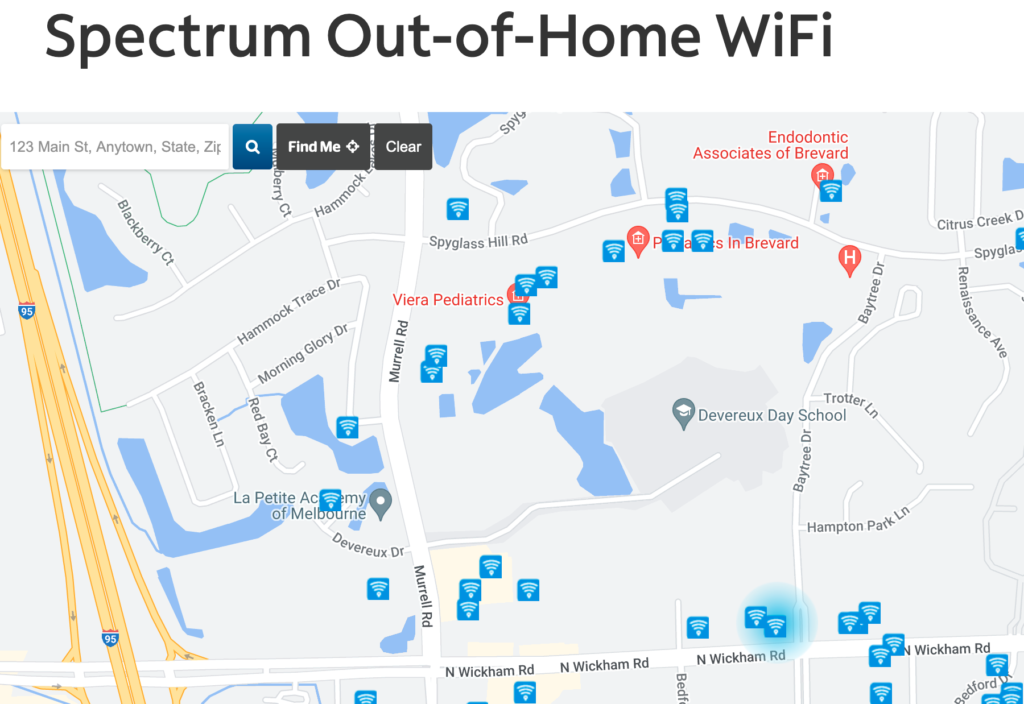
Spectrum’s network includes WiFi networks named Spectrum, Spectrum Free Trial and Spectrum Mobile.
You can connect automatically to Spectrum hotspots if you use the My Spectrum App to install the Spectrum Config Profile. The profile gives your phone a list of WiFi networks to connect to automatically, and provides your credentials automatically, so you don’t need to log in each time.
You can also log in to the WiFi access points each time, which is obviously less convenient. The trick to logging into the App, or logging into the Spectrum access points is to use the correct username and password. You may have more than one. You want to use your account password — the one you use for billing purposes. This might be identified as a Spectrum or Brighthouse “My Services” account, or “Account Partner”. Your Spectrum email account and password is probably not the right one. Once logged into the App, you can turn on Face ID or Touch ID, so you can easily log in again.
The profile that the App installs contains certificate information which expires every six months or so. You will need to occasionally delete the old profile and install a new one from the App. They are not automatically updated.
If you have photographs taken before you started using a digital camera, probably before about 2005, those photos may never have been digitized and are not available for viewing and sharing in your on-line digital world.
What’s your best strategy for getting those digitized and into your computer or phone?

Even the small pile of pictures above contains over a hundred photographs. You should expect that digitizing them all will take a while, even in the best case.
There are three basic strategies:
Digitizing services can be expensive but are worthy of serious consideration. They can save you a lot of time and frustration. Because they charge by the photo, you should be selective as to which photos you send them. This is by far the fastest method. If you have a lot of photos and don’t want to spend years working on them, just get your wallet out.
A flatbed scanner gives high-quality results and you are in charge of the quality, the cropping and everything else. You’ll get the best results that your originals, your equipment and your abilities allow.
A scanner with a transparency feature allows you to also scan slides and negatives.
Using your phone or a camera to “scan” or take a photograph of the original can produce reasonably high quality copies. This method has some advantages you should consider:
Using a phone or camera can also produce poor results unless you take the time to get proper lighting.
As you take your originals out of the albums or envelopes to be digitized, look for context. Who’s in the photos? Where were they taken? What was the date? You should write on the back of the originals for future reference. Don’t just write “grandmother”. That’s not very helpful. Maybe “Mrs. Mary Jane (Doe) Smith” would be better. Use a non-smearing ink pen that doesn’t require too much pressure to write. I like Bic Round Stic ball-point pens for this.
After digitizing a photo, write something on the back of the photo saying so, like “digitized in 2023”. This will keep you from wasting time or money scanning the same photo again.
Assign long meaningful file names to your photo files. If you give them meaningful names, you and your descendants might be able to find them later. VueScan will create files with a serial number like 2023-02-17-0007. This would be the seventh photo scanned on February 17, 2023. I keep those serial numbers as a suffix to my file names to avoid having multiple photos all with the same name. Suppose I have a bunch of photos of John Doe, all taken in 1999. If I name them “John Doe, 1999”, they would all have the same name which will cause problems when I try to put them into a folder together. But if they have a unique suffix, no problem.
Long file names are allowed, so take advantage of it.
Take some time to find the best existing versions of your photos to digitize. That version may be a print, or a negative, or a slide. In the 2000s, some film development services included a CD-ROM with your photos on it. If you find one of those, you can save yourself a lot of time and trouble, although the CD images may not be high-resolution by today’s standards.
Prioritize slides. Slides are often photographic gold. Usually whoever was shooting slides had a nice camera and was a better-than-average photographer. Slides often haven’t been seen since the slide projector broke decades ago. So, there could be some nice surprises. And, if they have been stored in a closed box, they might be cleaner and in better shape than prints which might be torn, faded and dirty. Slide film often captures and preserves color better than print film.
Sort your photos so you are digitizing a batch of similar photos at once. It is easier if you don’t have to change your settings between photos. So, separate the black and white photos from the color photos, and the 3x5s from the 4x6s.
Be selective. Many of your photos are losers. Skip them. Digitize the best versions of each series.
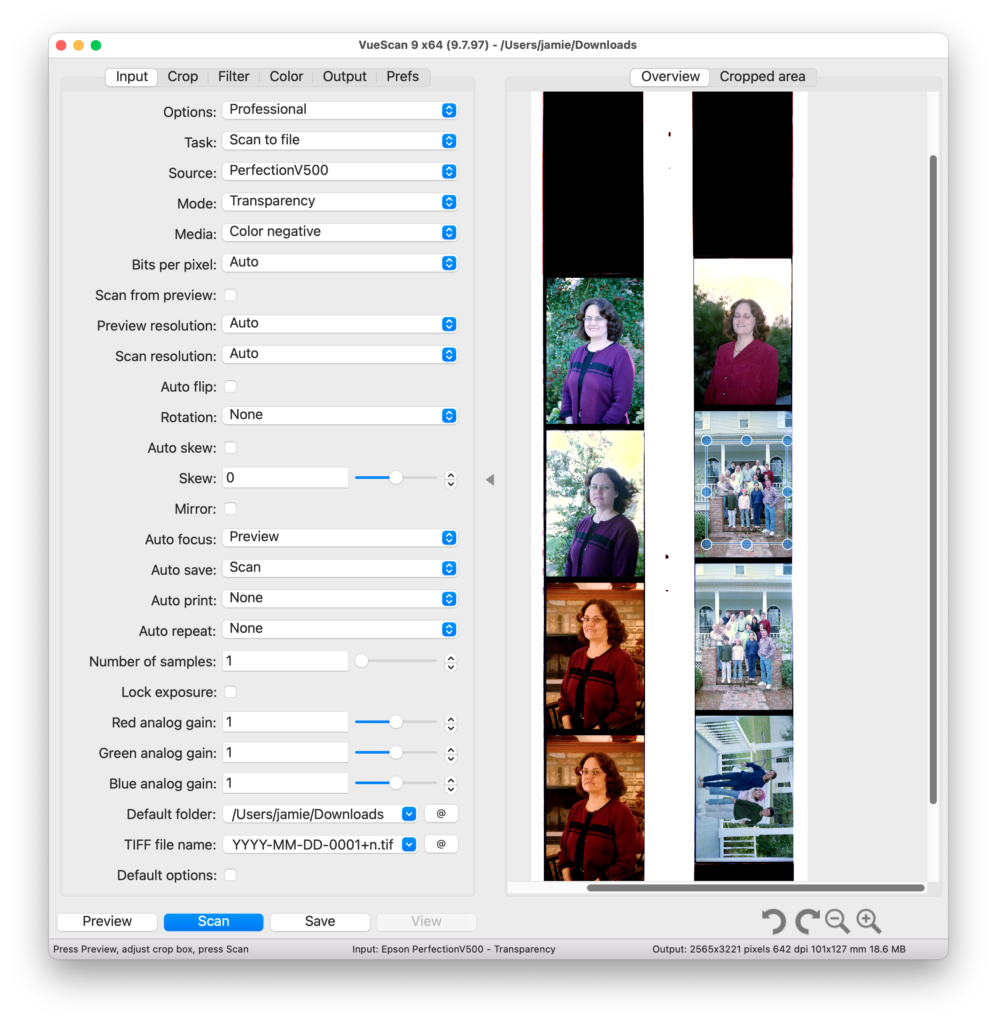
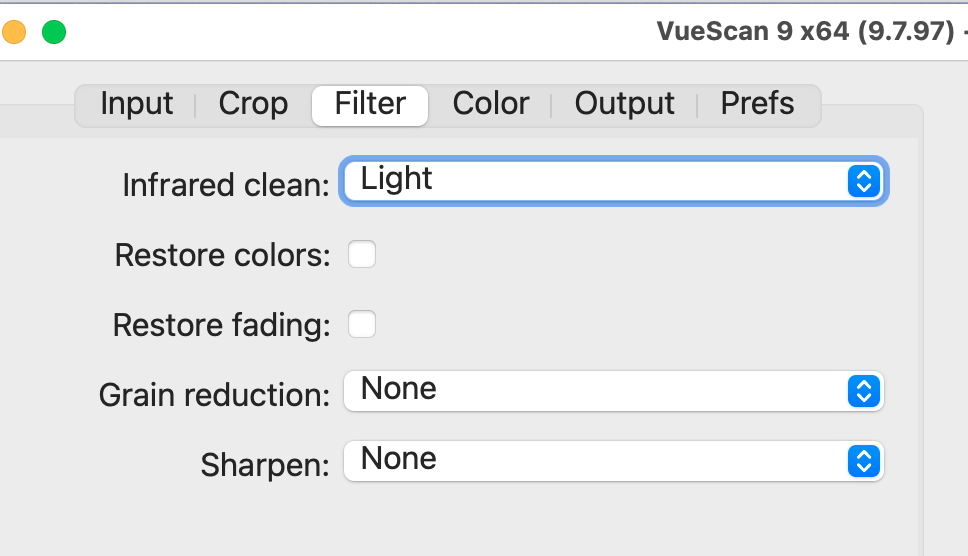
The Infrared clean option is good on negatives and slides. It largely eliminates dust. It does require an extra scan step, so takes twice as long to scan. I think it’s worth it for almost all slides and negatives. A similar option is available in other software.
Restore colors and Restore fading can be amazing for old prints. You have to try these to see if they help your specific photos or not. The Restore colors option does a better job than I have been able to do with photo editing software.
Above is the Image Capture software included with MacOS. It is easy to use, and automatically identifies multiple images to be scanned.
Find good lighting. Indirect sky light is best, but avoid direct sun. A shady porch where lots of sky is visible is ideal.
If you are setting up your own lights try to position them off to each side of the photo shining at a 45° angle. If you only have one, that’s okay, but one on each side is better.
Don’t use flash unless:
Epson Perfection V600 $276 at Amazon – Scans Photos, Negatives and Slides
Epson makes good scanners, but their software support for MacOS is pretty terrible. You should plan on using 3rd party scanning software (below) eventually. The Epson scanning software is pretty nice, but whether or not it will work on any given version of MacOS is a gamble.
![]() VueScan Software Versions $24.95 to $99.95
VueScan Software Versions $24.95 to $99.95
VueScan works with almost any scanner model and is kept up to date.
![]() Image Capture (User Guide) – (Image Capture is included with MacOS)
Image Capture (User Guide) – (Image Capture is included with MacOS)
![]() Affinity Photo 2 Photo Editor $69.99 (Not for scanning, just for editing afterwards.) A powerful image editing program.
Affinity Photo 2 Photo Editor $69.99 (Not for scanning, just for editing afterwards.) A powerful image editing program.
Memories Renewed – Well Reviewed by Consumer Reports and Wirecutter
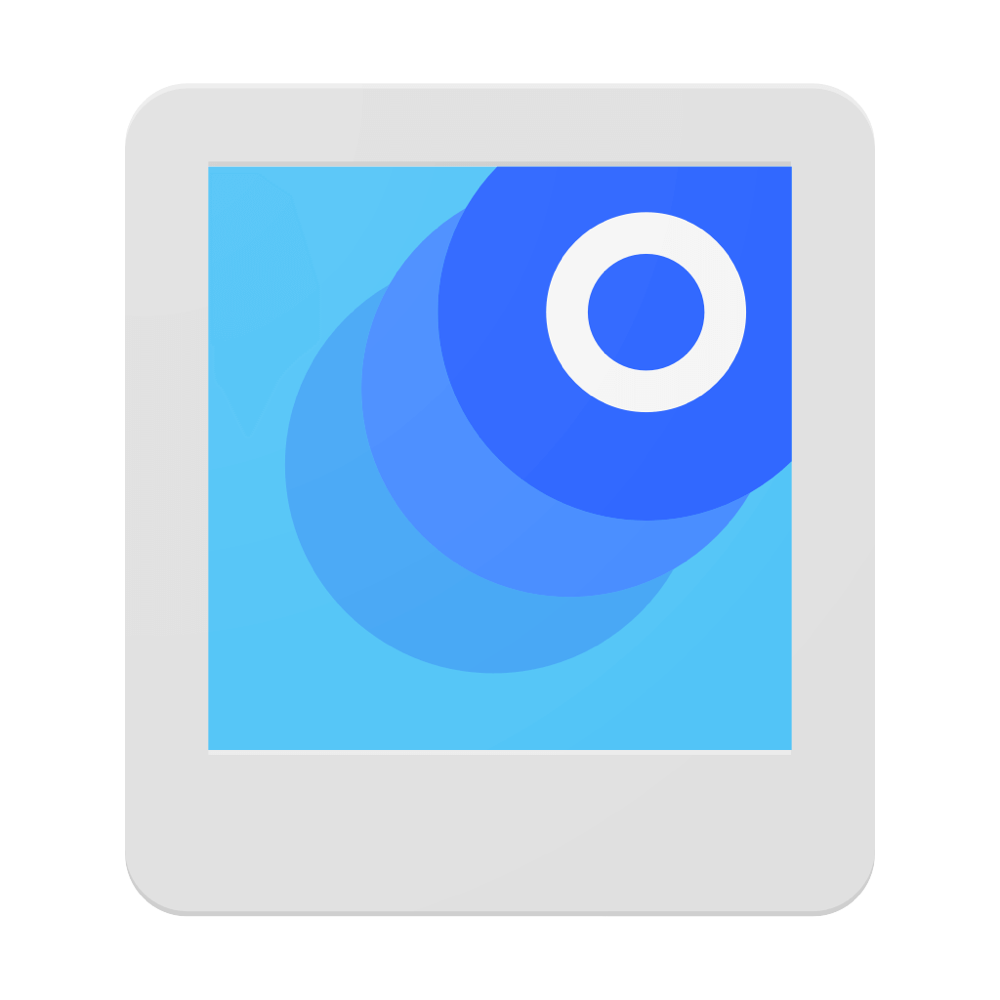 PhotoScan – (Google) Free in App Store. Removes glare from scan.
PhotoScan – (Google) Free in App Store. Removes glare from scan.
![]() Camera App (built-in, comes with iPhone)
Camera App (built-in, comes with iPhone)
Here are the slides from the May, 2022 MacMAD meeting on browsing with Safari.