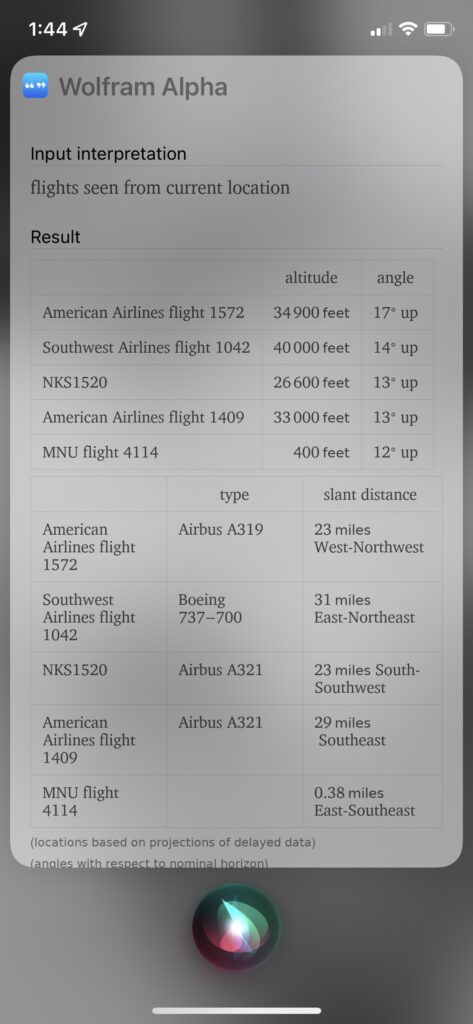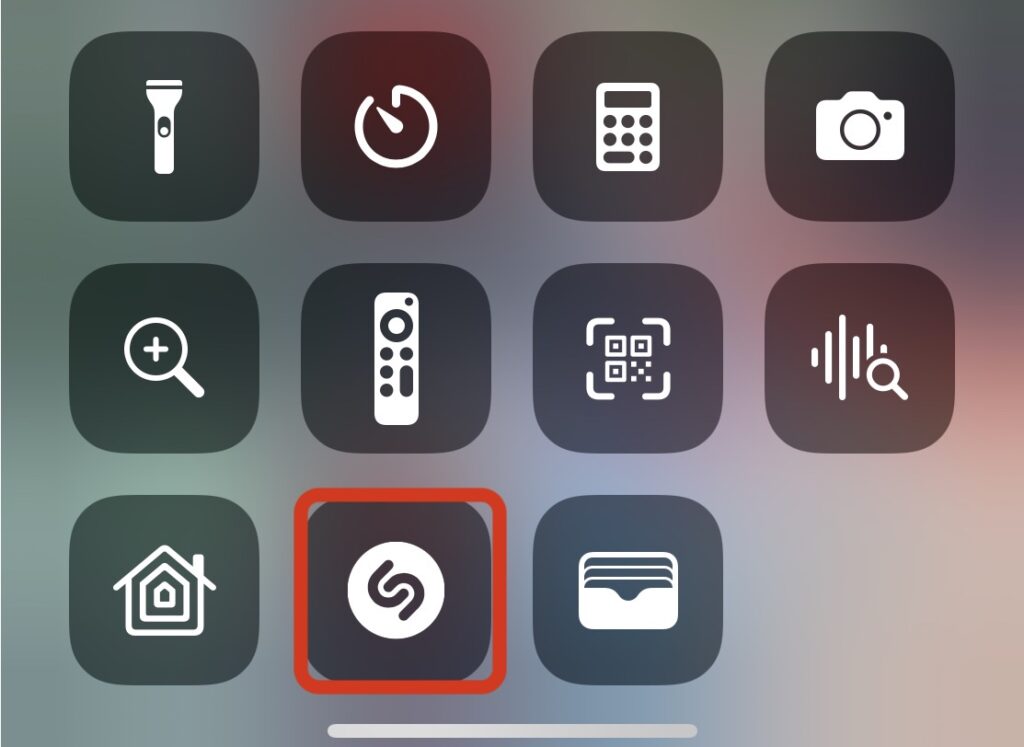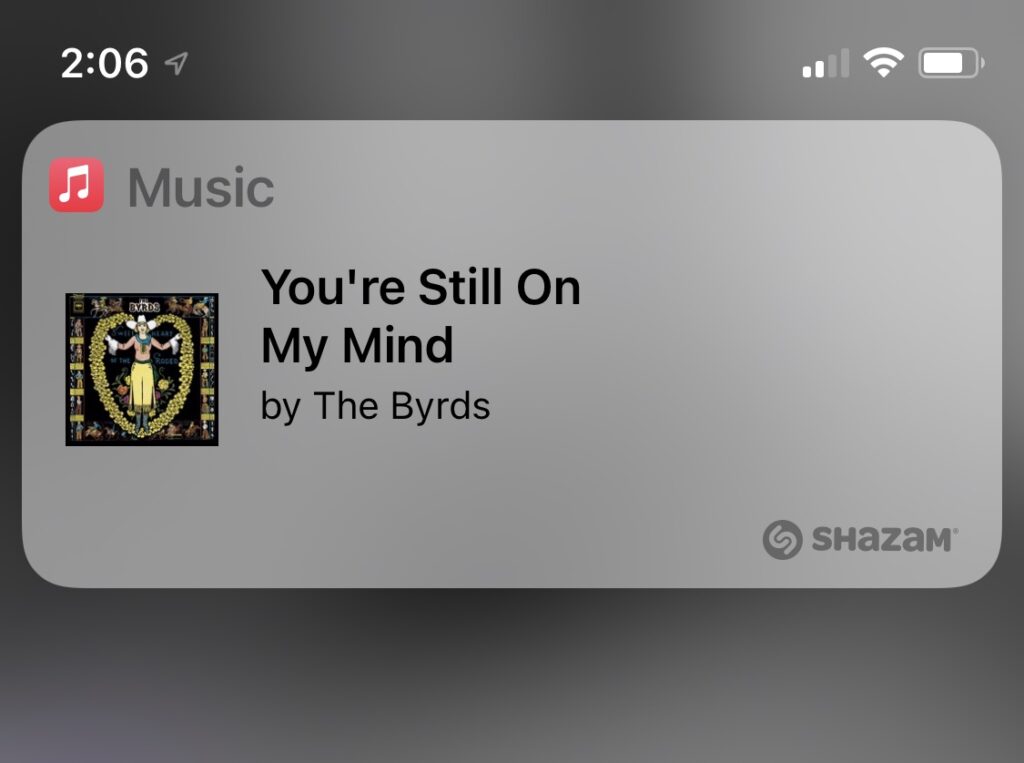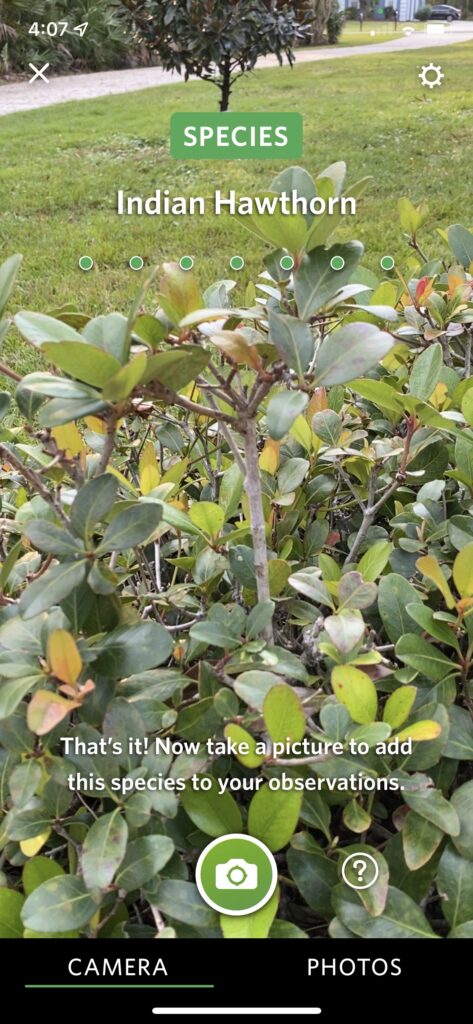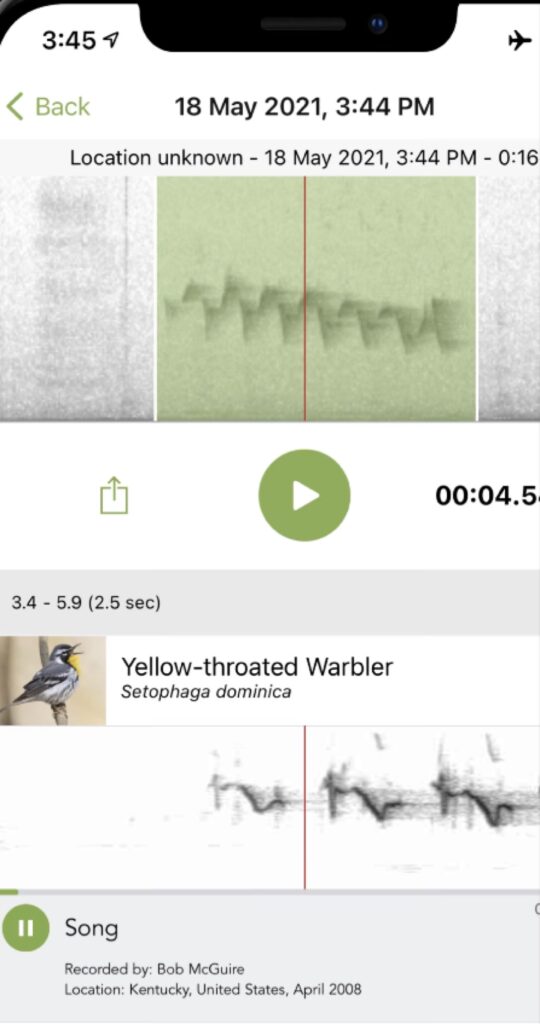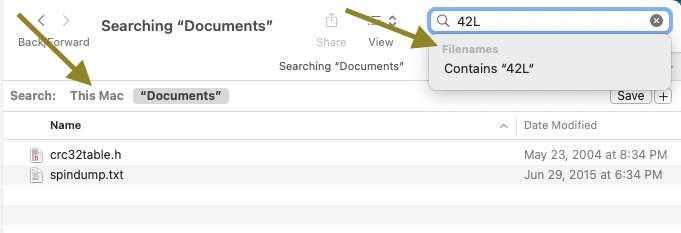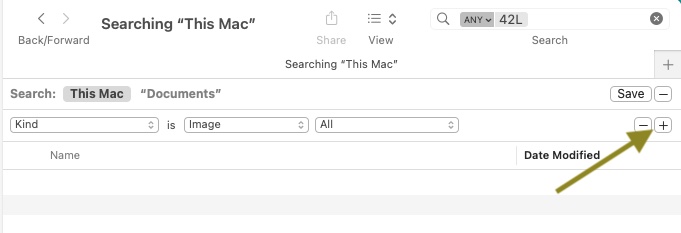This post is part of the MacMAD presentation meeting for Tuesday, March 15, 2022. See also iPhone Super Powers.
The Best of the App Store for iOS
Many iOS/iPadOS Apps are free. Most Apps that are not free are less than $3.00. Some are more expensive, or have in-App purchases or subscriptions.
Many people consider that one of the best decisions made by Apple was to allow 3rd party apps on the iPhone. It’s hard to believe that when the iPhone was introduced in 2007, Apple wasn’t initially sure Apps would be supported. The App Store was only introduced in 2008.
There are now about 2 million Apps in the iOS App store. Because it is so easy to buy and install Apps, even the most technophobic of iPhone users have typically installed several favorite Apps. Many iPhone users have so many Apps installed that they have trouble keeping track of them all.
You Must Setup a Credit Card
Because it is a store, and you might buy things, you need to setup a credit card under
Settings ->Apple ID
Once you have done this, you are ready to shop for Apps.
There are three categories of Apps with different information in the “Price” button.
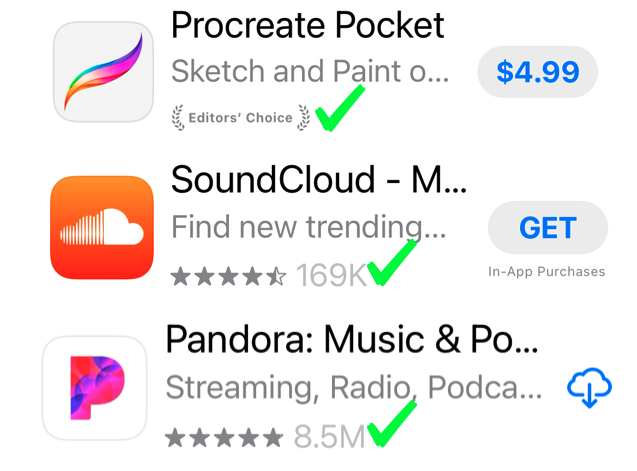
In the App Store, you will see some apps with the word GET instead of a price. Those apps are free. If you see In-App Purchases, then there are aspects of the App you will be asked to pay for later, while using the App.
If you see the cloud download symbol, that means that you already own that App, but it is not currently installed on your device. Maybe you bought or downloaded it on a different device, or maybe you previously had it installed but deleted it. In any case, you can click the icon to download it now for free.
In the figure above, you will see how to spot a reputable app. An App with the Editor’s Choice notation is highly recommended. An App that has hundreds of thousands or millions of downloads and four or five stars is also a very reputable App. Be a bit suspicious if an App only has a small number of downloads, or is “Too new to rate”, or has a low star rating.
Check the Developer/Seller’s Name
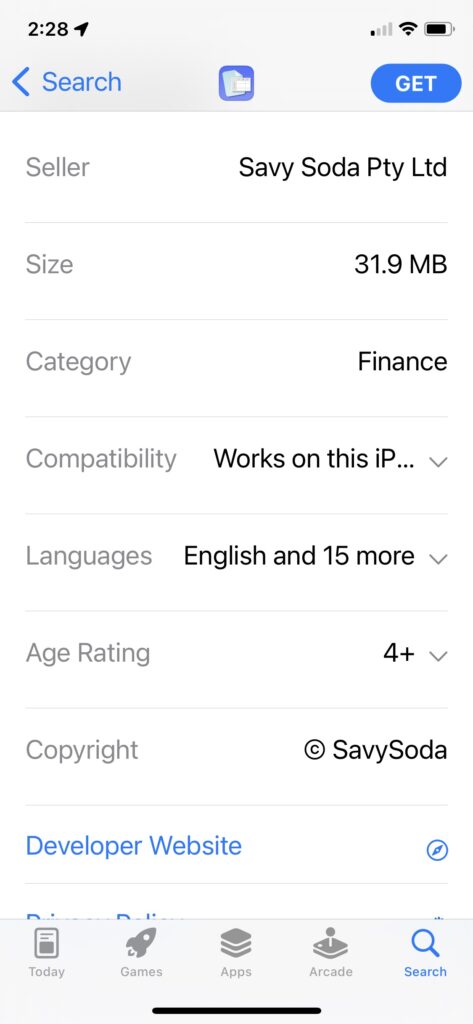
If you are expecting the App to be something specific, make sure that the Seller and Copyright fields are what you are expecting. Some Apps have similar names or icons to other, more popular Apps.
Popular App Categories
- Social Media
- Games
- Shopping
- Audio, Video and Books
- Travel and Navigation
- Office Apps – Microsoft ‘s Office, Apple’s Apps
Consider Getting Apps for…
- Favorite Stores & Restaurants
- Local News, Weather and Information
- Your Car and Home
Some car brands have their own apps. For your home, some devices such as locks, cameras and energy monitors have their own Apps. Of course, there is also Apple’s own Home App for all your HomeKit devices.
Some Favorite Apps
- Next Spaceflight – Always know the next rocket launch
- Mactracker – Guide to the many versions of Apple hardware
- AnyList – Handy Family Shopping Lists and Checklists. iOS and Mac
Password Managers
I recommend you use some sort of password manager. Apple’s built-in Keychain feature is improving, but if that isn’t good enough for you, try these. No particular order:
Books and Reading
- Apple Books – Apple’s own, pre-installed Book reader and Store
- Libby, by Overdrive – Free eBooks from Brevard Libraries
- Audible – Purchased and Subscription Audio Books, High Quality