Our MacMAD meeting of June 2025 was on the new Apple App, Invites, presented by Eric Emerick.
Here are the slides from that meeting (PDF format).
Our MacMAD meeting of June 2025 was on the new Apple App, Invites, presented by Eric Emerick.
Here are the slides from that meeting (PDF format).
This is the MacMAD Meeting topic for March, 2025, as of iOS 18.3.2.
Settings is a big topic. I’m going to mostly talk about iOS (iPhone) settings. There are literally thousands of separate items in the Settings app for iPhone.
Settings for iOS are located in the Settings app. Settings for MacOS are in System Settings, formerly known as System Preferences.
Settings affect everything you do with your device. Many behaviors we know and expect from iOS are optional and can be turned on, off, or adjusted.
One of my favorite rules of thumb for working with computers and smart phones is: It probably already does what you want and if not, it can be adjusted to do that. If you are wishing for a feature every time you use your device, you are probably not the first. The designers and developers also have to use these devices and they have included many of the features that they want as users.
Expect a lot, and you’ll get a lot.
Search is at the top. That’s good because Search is often the easiest way to find the setting you want.
Next comes the Apple Account / Apple ID / iCloud settings. I think of this as being first because it’s important to Apple’s bottom line. Encouraging people to use their Apple account ultimately contributes to Apple’s income, so they put that right at the top.
Take a look at the Subscriptions section to find everything you are subscribed to, not only from Apple, but from any Apps in the App Store. You might find you are subscribed to something you no longer need.
After the Apple Account settings come about 27 system settings that seem randomly organized. They are divided into sections which each seem to mostly be in alphabetic order, but not always. This disorder is one of the reason many users throw their hands up and despair of ever finding anything in Settings.
At the end of the list comes the Apps section. Inside the Apps settings, everything is strictly in alphabetic order, which is good, because you may have dozens or hundreds of Apps installed, each with their own settings. The exception is hidden apps, which appear in a special section at the end of the list.
Silence Unknown Callers – This is in Apps ->Phone->Silence Unknown Callers. If you turn this on, it sends calls from numbers which are not in your contacts straight to voicemail. Your phone won’t ring. Also, notice Apps->FaceTime->Silence Unknown Callers. This one is lesser known, and spammers have started using FaceTime lately.
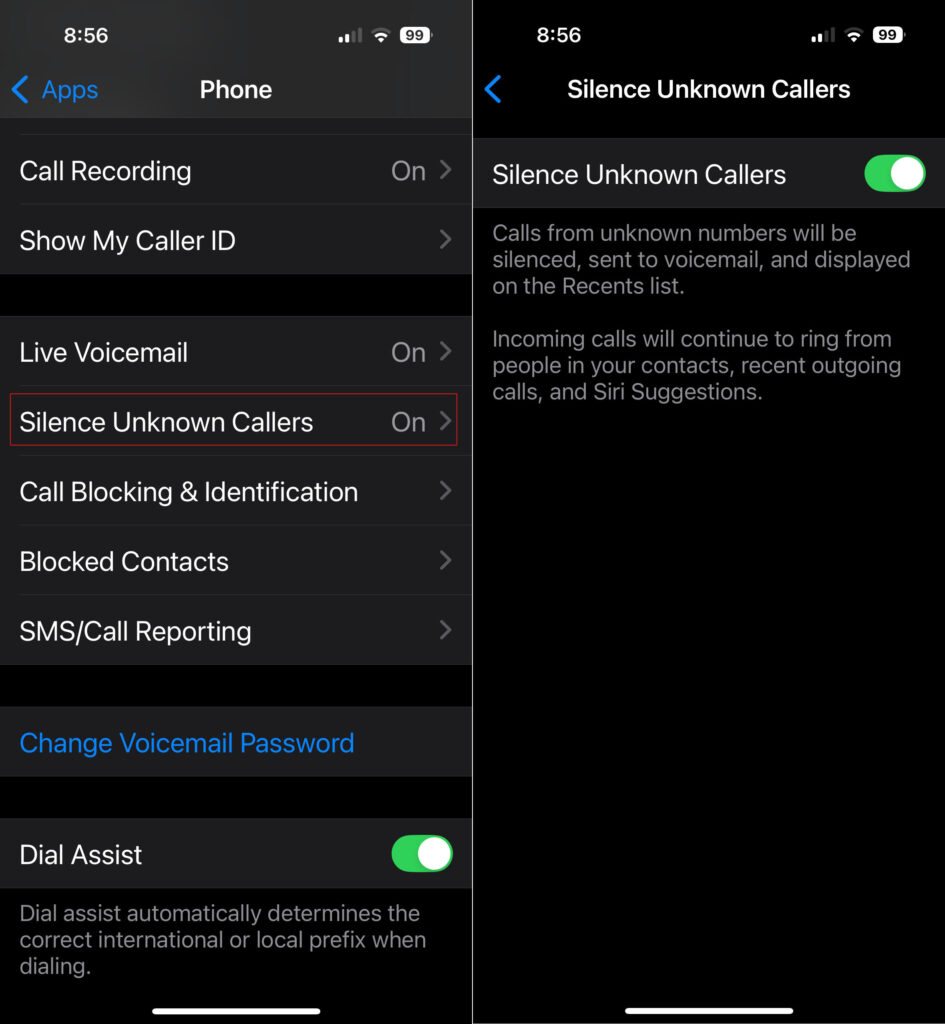
General -> About This often-overlooked section has lots of useful information and controls. What model of phone do I have? It’s in there. When does my Apple warranty expire? It’s in there. How full is my phone’s storage?
Accessibility – This (large) section is mostly for people with some sort of disability of sight, hearing, motor control, etc. But there are some gems in here that might be useful to everyone. Accessibility -> Face ID & Attention -> Require Attention for Face ID. This seems more like a security feature. I have this turned on which makes it less likely my phone will be unlocked without me knowing it.
Accessibility -> Side Button -> PRESS AND HOLD TO SPEAK (Siri). I have Siri selected here. When I hold the side button, the Siri Icon appears, and I’m speaking directly to her without having to say her name first.
Settings -> Notifications – Here’s the answer to those frequent questions like “How do I get rid of those red numbers on my App icons?” and “How can I get rid of all these popups on my screen from Facebook?”
Those numbers on App icons are called badges. They are a form of notification. You can turn those on or off for each App individually in the Notifications section of Settings.
We live in a marketplace of attention. Companies with Apps typically want you to pay attention to their app. Your attention is worth money to them. So they often try to capture your attention with lots of notifications. Of course, this becomes overwhelming when you have dozens or hundreds of Apps clamoring for your attention. iOS allows you to selectively enable or disable notifications from Apps.
For many of the worst offenders, like Facebook or other social media apps, your best option is to turn off notifications for those Apps altogether.
Control Center is a quick way to access settings and other features of your phone.
Pull down from upper right to open Control Center on iPhones with Face ID. Swipe up from the bottom of the screen on iPhones with a home button.
Some of my favorites here are the Magnifier, Apple TV Remote and QR Code Scanner.
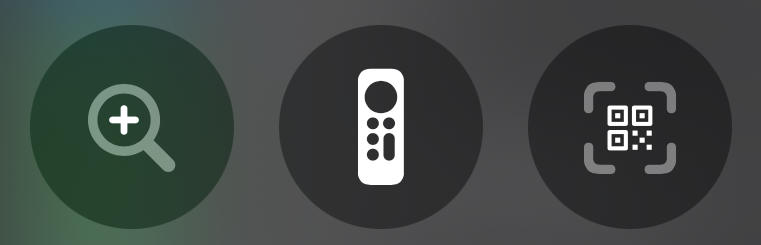
You can customize Control Center with your preferences, including controls to launch your favorite Apps, and controls that use Shortcuts to accomplish other tasks, like the “Silence/Allow Unknown Callers” buttons above.
Also on the program tonight was Mac OS Keyboard commands. Here is a copy of Eric’s slides on Keyboard Shortcuts.
Apple’s Complete iPhone User Guide
Complete Diagram of Settings (iOS 11) created by Podfeet.com
MacMAD Meeting January 2024

The iPhone did a lot to kill the market for wristwatches. If you already have an iPhone in your pocket that shows the time, among its many other functions, why wear a watch? People were using their iPhone as a glorified pocket watch and leaving their wristwatch at home.
That started to turn around with the introduction of the Apple Watch.
It provides hands-free access to many of the same functions as the iPhone:
You no longer have to dig your phone out of your pocket or purse to use these functions.
* On Cellular models, or if in range of the paired iPhone
** Pending resolution of patent lawsuits
Models:
Options:
All Ultras are Large, Titanium and have Cellular
All Apple Watches charge via a Mag Safe charging puck. There is no “charge port” on the watch.
Battery life is about 1 day for most models, and 2-3 days for the Ultras.
Your watch may not ship with a charger. Be sure you have one.
Apple Watch charging speeds vary by model and charger. The latest, the Apple Watch Series 10, charges up to 80% in 30 minutes using a modern charger. The Ultra takes longer to charge its larger battery.
The Apple Watch tolerates water. All recent models are safe to get wet or even swim with. There is a setting you should turn on if you expect to take it in the water, but the watch will turn water mode on itself if it detects water.
The Ultra models are rated for scuba diving.
Like the iPhone, the Apple Watch supports Apps. Many iPhone Apps have an Apple Watch counterpart.
You can customize your watch by selecting among various watch faces. Some are analog, some are digital. Some are utilitarian and some are fashionable.
Any particular watch face can be further customized by selecting complications. These are regions of the watch face that act as buttons, or display information from a particular App. Complications can display items like weather, calendar, battery state, and heart rate. Third-party complications are available and might install as an Apple Watch App, or an iPhone App.
Some watch faces are only available for the Apple Watch Ultra.
You must have an iPhone to set up and use the Apple Watch. The Watch App on the iPhone is the primary means to control settings on the watch.
Some functions of the watch may be limited unless it is in range of the paired iPhone. The Cellular models have more autonomy because they have their own connection to the Internet.
When buying an Apple Watch, you will have to select a band. This decision is not critical since bands are removable and replaceable. There is a thriving market of 3rd party Apple Watch bands many of which have good appearance and functionality at a fraction of the price of Apple’s bands.
The band you buy should:
The wrong band size will work, but might look funny. You should choose bands that match the size category (small or large)
Learn how to use your Apple Watch here:
https://support.apple.com/guide/watch/welcome/watchos
(You’ll probably want to click Table of Contents)
The User Guide provides full instructions for Watch OS.
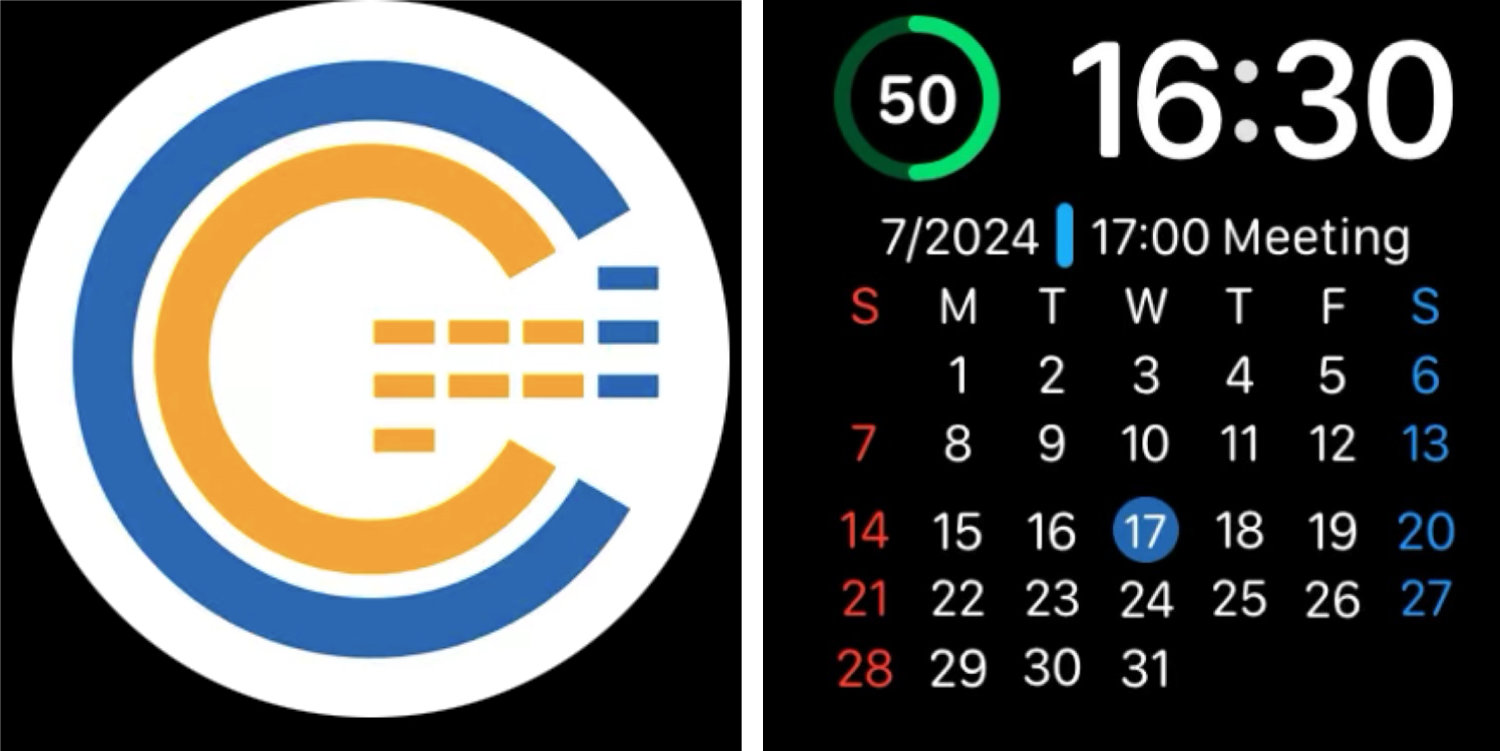
CalCs – Calendar Complications – iPhone App for Apple Watch

AnyList: Grocery Shopping List – for iPhone, Mac and Apple Watch
MacMAD Presentation Meeting for Tuesday, September 17, 2024
Tonight’s meeting is primarily an on-line demo. But, here are some supplementary on-line references oriented towards the basic iPhone or iPad user.
iOS 18 and iPadOS 18 have just been released, so the User’s Guides will probably be updated accordingly. For the beginning user, the biggest difference is probably that the Control Center looks slightly different now.
On-Line Demos of common tasks.
Use Settings to:
Note – Almost ALL iPhone & iPad owners have an iCloud account, whether you know it or not. If you are paying any amount monthly for iCloud, you have an iCloud+ account.
More On-Line Demos
The Meeting Slides (Keynote format)

MacMAD Meeting Topic, Tuesday, March 19, 2024
Artificial Intelligence (AI) has meant different things at different times to different people. It is a moving target. In the 1970s, it meant a machine playing chess. Today, no one would call that artificial intelligence. Now it might be a machine generating an essay, drawing or photograph from a short prompt.

Artificial Intelligence has become vastly more powerful, and it will only continue to get better.
Whether you realize it or not, you are already using Artificial Intelligence in several forms:
Face ID is an example of very unobtrusive AI, probably the best kind. You are usually unaware of Face ID unlocking your phone except in the rare situation where your face is obstructed for some reason and it doesn’t unlock.
Apple has dedicated about 1/4 of the on-chip real estate in their new processors to the Neural Engine. This shows a commitment to AI going forward at Apple. The Neural Engine does on-device machine learning.
Much of what you see when you browse the internet is determined by AI.
When you do those captchas (“I am not a robot”, “click all images containing a bus”), you are providing training data for AI algorithms.
The new type of AI getting a lot of attention in 2024 is Generative AI, so called because it generates something, whether text or an image.
When you hear about ChatGPT, GPT stands for Generative Pre-trained Transformer. This is a large language model trained on a large amount of text.
This type of AI tool can be used to generate documents like reports, emails, ad copy, blog posts and computer code. The generated text usually looks very good, but you must check it for accuracy.
It’s early days in this phase of the AI revolution, and things are changing rapidly. Web sites appear and disappear. Companies are bought and sold. Tools change hands and change names. Here is a list of generative AI tools that work as of March 2024.
Apple is reportedly negotiating with Google and/or OpenAI to incorporate some of their Generative AI tools into the iPhone.

Also worth a look:
Sora – from OpenAI, generates videos from prompts – only pre-recorded demos now
Artificial General Intelligence (AGI) doesn’t exist yet. Existing AI software is powerful in certain domains, but it is helpless outside those domains. ChatGPT can write a passable paragraph for a PhD thesis, but it’s not as smart about the world as a five year old. True AGI would have intelligence equal to or better than human intelligence in at least all the domains where humans are knowledgeable.
Here’s Copilot Designer’s response to a request for three yellow ducks and a green goose. It totally failed to include a green goose, or any green bird. It’s really not too bright yet. It draws better than a five year old, but lacks understanding.

One theory is that in order to develop AGI, AI will have to be embodied in a robot where it can gain the experience of the world that a child has.

There have been a number of topical headlines recently suggesting that AI is a serious threat to the human race. Caution is warranted, as with any new technology, but I believe that the threat isn’t Artificial Intelligence itself, but our own lack of wisdom in deploying it.
Most of our fear of alien or artificial intelligences is that they will be too much like us. We know all too well the human capacity for fear, greed and desire for power.
Artificial Intelligence is likely to lack those things unless we are stupid enough to design them in. Without an equivalent to the more primitive parts of the human brain, robots or AI will lack lust, greed and even an instinct for self-preservation.2
We obviously shouldn’t give an AI control of nuclear weapons, but that has more to do with the danger of such weapons than of AI.
A more realistic concern in the near term is that AI may threaten many people’s jobs. If you write ad copy or blog posts for a living, AI is already coming for your job. If you are an illustrator or photographer, AI can already accomplish many of your tasks in a fraction of the time. Lawyers and computer programmers are probably next, and I am sure there are many other job categories at risk.
Like any other tool, AI can be used by bad people to do bad things. Since it is a powerful tool, it can have a big effect. It could be a propaganda tool without precedent, and will no doubt be used to spread misinformation, fear, uncertainty and doubt on a massive scale.
These are serious social problems. We have already experienced social problems from other aspects of technology such as automation and social media. As a society we need to figure out how to fairly distribute the wealth and other benefits derived from AI and similar technologies and how to protect society from misuse of AI.
MacMAD Meeting February 2024
This is a live demonstration meeting covering Procreate for iPad. There is also a version of Procreate for the iPhone.
Our presenter this month is Ann Posner. She says:
The Procreate app is a powerhouse assistant in my career as a professional artist, as well as in my personal life. I recommend the Procreate app for any computer users or artists from beginners to experts!
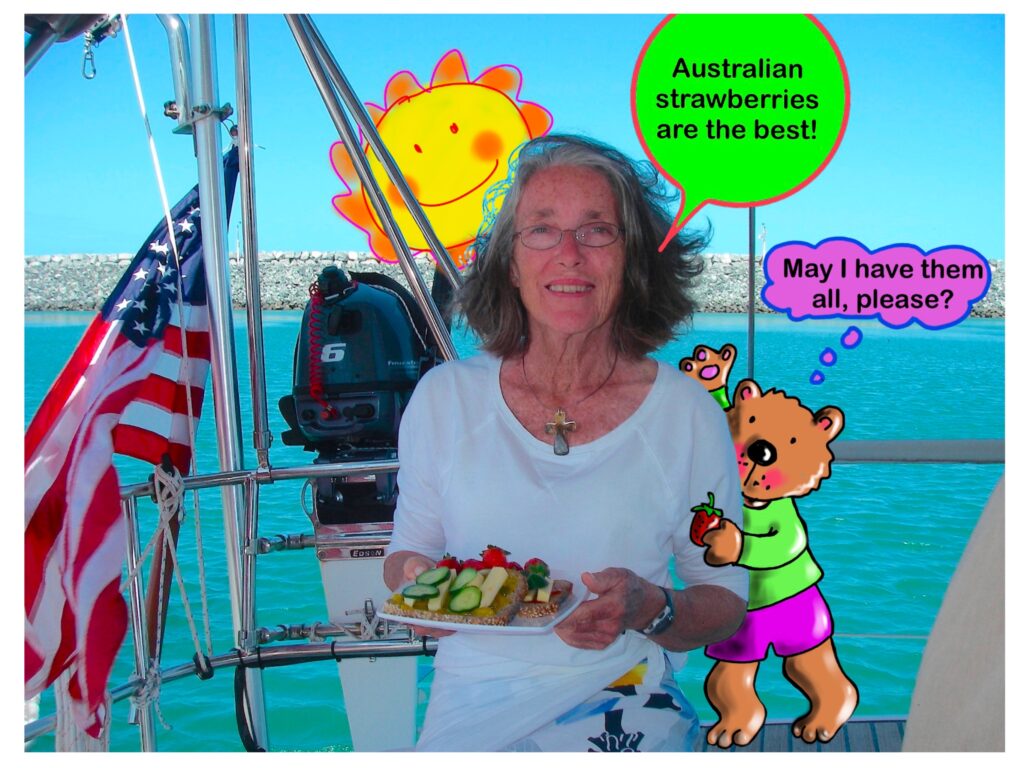
The video of this meeting is now on-line here. The audio is low, so turn it up. The actual presentation starts about 4 minutes in.

In today’s rapidly advancing digital age, smart home technology has become increasingly popular among homeowners. Users need an overall smart home system to control their many devices. There are several to choose from, and Apple is by no means the leading provider:
Amazon Alexa and Google Home are the most popular, and there are others, such as Samsung SmartThings. Apple’s HomeKit is arguably the most privacy-focused system, and is convenient for users already in the Apple ecosystem.
Apple HomeKit is a framework developed by Apple that allows users to control and automate their smart home devices using their iPhone, iPad, Apple Watch, or even Siri voice commands. It provides a unified platform that simplifies the management of multiple smart devices, ensuring compatibility and ease of use.
You need to have a WiFi network (a router) to use HomeKit.
You must have at least one HomeKit hub for HomeKit to work. Hubs keep your home automation working while your personal devices like an iPhone or computer are turned off or away from home. Hubs are presumably plugged into power, and stay on 24 hours a day.
Your hub can be a HomePod, Apple TV or iPad. A HomePod or Apple TV is probably preferable to an iPad. Only the Apple TV 4K Wi-Fi + Ethernet model (128 GB) is compatible with Thread networking. Get that one if you want to future-proof your setup, even if you don’t need Ethernet or the extra memory. The HomePod Mini also has Thread. (See below.)
You may also need one or more hubs for specific products. For example, I have a hub for my Phillips Hue light bulbs. You don’t need to interact with these hubs. They just need to be connected to Ethernet, and can live in a closet somewhere.
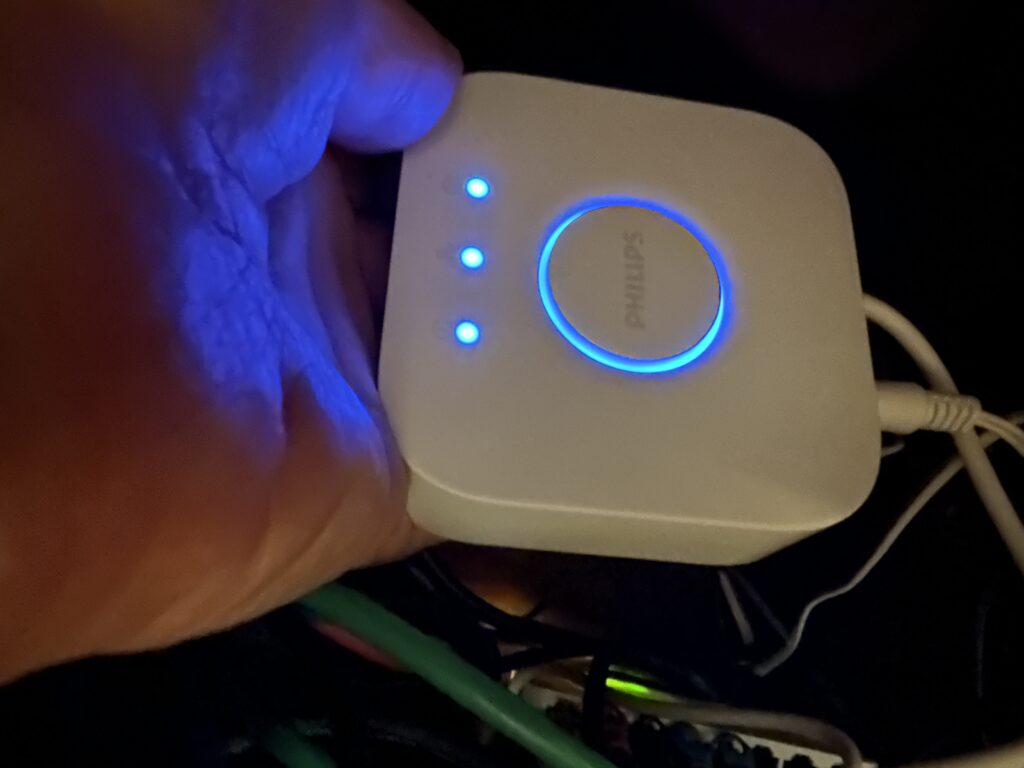

When shopping for smart home devices you must navigate a tricky compatibility maze. Many products are compatible with some of the competing smart home frameworks, but not others.
HomeKit users need to shop for devices that specifically state they are compatible with Apple HomeKit. That list is surprisingly short, but growing. Here is Apple’s own list of HomeKit-compatible accessories. There are many others available which are not on that list, but this is a list of solidly-compatible devices.
Hopefully the compatibility situation is improving with the introduction of the smart home interoperability standards called Thread and Matter. Thread and Matter devices interoperate between competing home automation systems like Apple HomeKit, Amazon Alexa, and Google Home. You should soon be able to buy one device and know it will operate with any of the systems.
Thread is a wireless technology. It requires special radio hardware. That’s why you need a special hub, like the HomePod Mini or the latest Apple TV 4K Wi-Fi + Ethernet model (128 GB), to use Thread. Thread is slower, cheaper, and lower-power than WiFi, which makes it appropriate for inexpensive devices which don’t need to send much data.
The foundation of your Home Automation system is your WiFi network. You want to start out on a firm basis. It will become increasingly difficult to change your Network name (SSID) or password as you add more devices. You want to think ahead and establish a Network name that is not unique to you, is not embarrassing, and that could be transferred to another person if you sold the house. You also want to have a really long, secure password which is also something not embarrassing to tell the buyer of your house, or the installer of equipment that uses WiFi.
Once you have dozens of Home Automation devices using your Network and password, you really won’t want to have to change them all.
Home Automation will soon be a consideration for home sales contracts. Contracts will likely specify what devices will stay with the house, and which will not, and may require the owner to transfer the WiFI credentials. Since many devices are attached to the house, like switches, cameras and doorbells, they will probably stay with the house. I know if I was a buyer, that’s what I would want.
You might want to have a separate WiFi network for your home automation, or IoT “Internet of Things” devices. You don’t have to do that right away. If you create a second network later, you can leave the home automation devices on the existing network and put your computers on the new one. It is much easier to change the WiFi connection on a few computers and phones than on numerous light bulbs, etc. Having a separate network reduces the risk of rogue or poorly secured devices by isolating them from your more important personal devices.
If you are just starting out with HomeKit, I suggest you start with some smart plugs like these from VOCOlinc.

These are not expensive. I found them easy to set up. You don’t need any electrician skills. You just plug them into an outlet, and plug your device into them. These have their own App, but you don’t need to use it. They will work directly with HomeKit.
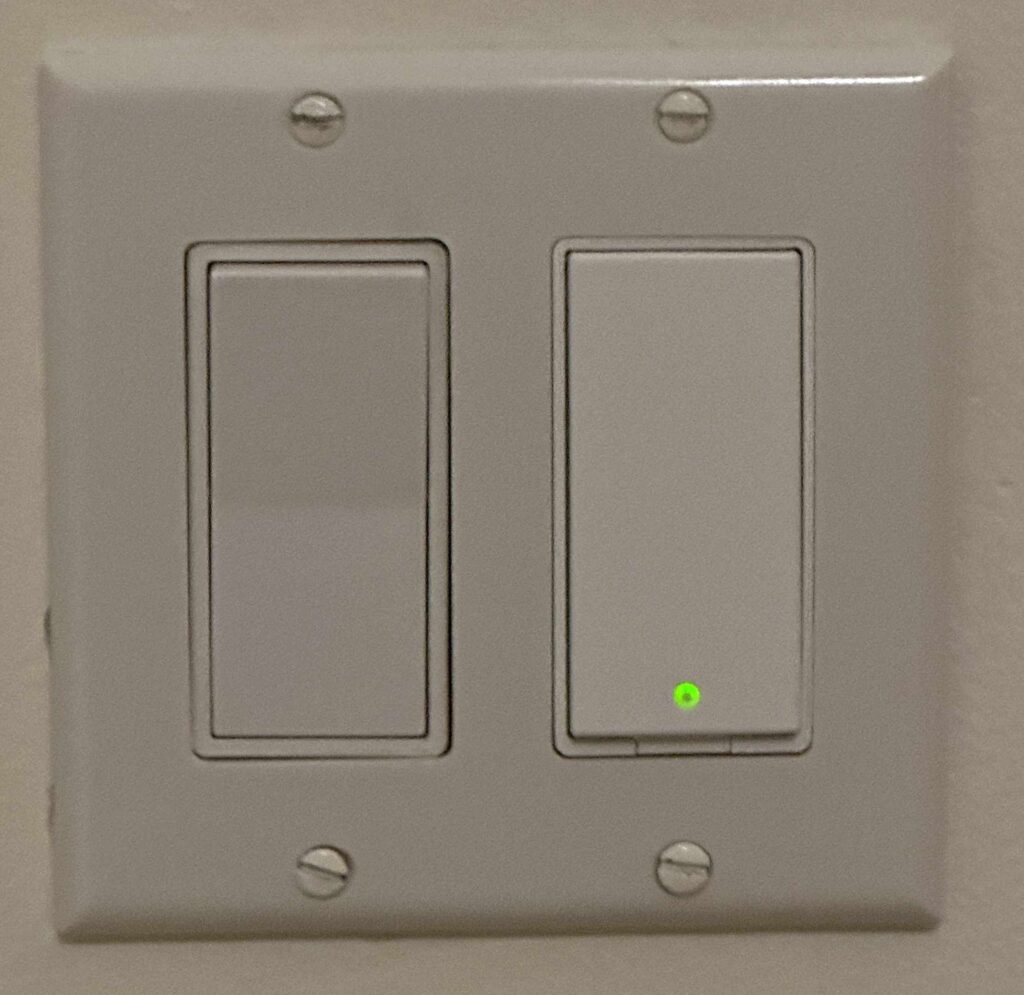
Since many of your lights and fans are built-in, you may want to replace manual wall switches with smart switches. This is about the same difficulty as replacing the switch with a dumb switch. Smart switches are bigger, so the space for wiring can be very tight in the outlet box. If in doubt, consult an electrician.
I have been using Meross brand switches, both simple on-off switches and dimmer switches. I have found these reliable and usually easy to set up, but I had one or two that were very reluctant to join my HomeKit home successfully.
Again, Meross has an App, but you don’t need to use it except during setup.
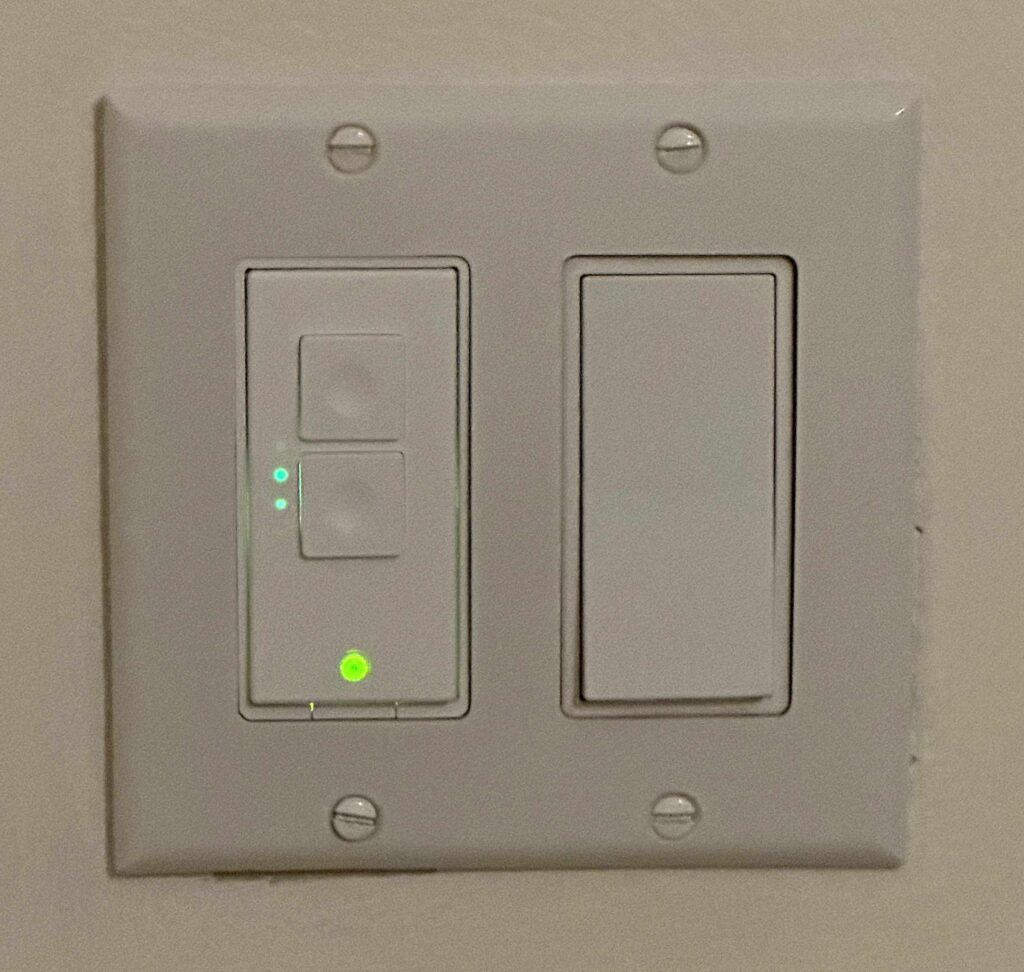
If installing a dimmer switch, make sure that your light bulbs, especially LED bulbs are dimmable. Some LED bulbs are not designed for dimmers and will flicker wildly on a dimmer switch.
Hot tip: when setting up your devices make sure your phone is connected only to the WiFi network you want your devices to adopt. (Your Internet-of-Things network if you have one.) The devices will learn the WiFi network and credentials from your phone.
Not all your devices need to be smart devices, need to be connected to HomeKit, or even connected to WiFi.
Some things are probably better off as dumb devices.
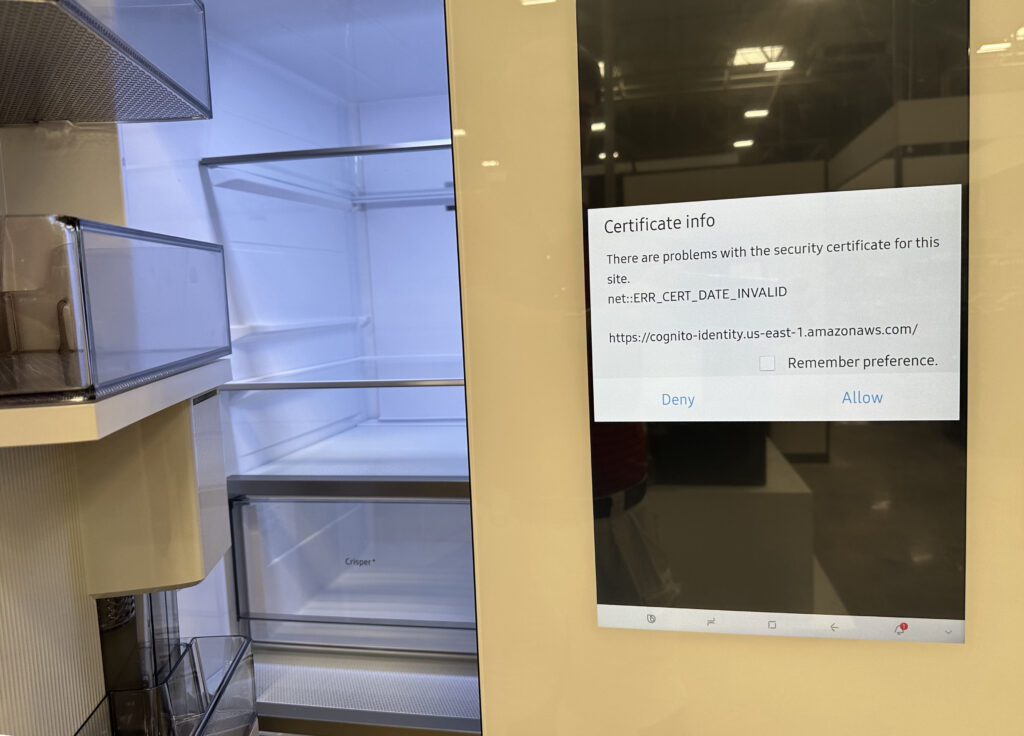
I took this photo in an appliance store of a new “smart” refrigerator displaying an error about an out-of-date security certificate. No matter how nerdy you are, you probably don’t want to be debugging certificate errors on your fridge.
I have several smart home devices that are not on HomeKit, and probably shouldn’t be: Robot Vacuum cleaner, Solar Power System and Clothes Dryer, for example. Those things have their own apps and that’s probably how it should be.
The lifetime of smart devices is unpredictable and is probably shorter than their dumb counterparts.
Reasons that smart devices can stop working:
I am now wary of devices that require an account to operate. Obviously, if that account stops working, so does the device. Unfortunately that describes most devices sold recently.
Homebridge is a software package that supports plug-ins that extend HomeKit in various ways. As its name suggests, Homebridge acts as a bridge between HomeKit and devices that would not otherwise be compatible with HomeKit. There are many such plugins for both real and virtual devices.
Homebridge can run on various devices and operating systems, including MacOS, Windows, Linux and Synology. Like other “bridges”, Homebridge is probably something you want plugged in and running all the time as part of your home automation setup.
I am currently using Homebridge for three things:
A few months ago, my Garage Door, which had been working in HomeKit via Homebridge stopped working via HomeKit because the manufacturer, Liftmaster/Chamberlin (may the fleas of 1,000 camels infest their armpits), deliberately revoked their API which many of their customers had been using for that purpose.
It’s not clear why they did that. Possibly for marketing reasons. Possibly they wanted customers to be forced to use their own app (which shows advertising) to control the garage door. It’s weird because they also discontinued their own HomeKit interface box.
To restore HomeKit functionality, I bought and installed a hardware device called ratgdo. (GDO=Garage Door Opener). It was specially made for just this purpose; allowing Liftmaster garage doors to again be used with smart home setups.

Ratgdo is a bare circuit board powered via a USB cable. It connects to the garage door opener by three wires. It is an entirely local device which requires no connection to the cloud, and no App or account. It does connect to your WiFi network. (Notice the gold antenna trace at the top of the photo.)
With this hardware and the Homebridge Ratgdo plugin, my garage door is again fully HomeKit compatible.
Such are the adventures of HomeKit early adopters.
Computer users are frequently asked to enter passwords. They are often confused by these requests. Their two most common questions are:
The MacOS System Permission Dialog can help you with the answers.
When you see a dialog similar to this, you know it is from your own Mac. It wants either the username and password that you use to sign onto your Mac at startup, or the credentials of an administrator account on the computer.
So, don’t enter your iCloud password, or the password to any of your other on-line accounts. You should use a username and password for the Mac that you are sitting in front of at the moment.
The details of this dialog may vary. It might say Installer, or some other program, and the wording may vary depending on the situation.
How do you know it is safe to enter your account password in this dialog? With MacOS, Apple controls the type of dialog boxes and windows that programs are allowed to display. Programs are not allowed to display windows without title bars. That is reserved for system dialogs. Apps can ask the system to display dialogs on their behalf, and text from the App may be included in the dialog, but the overall dialog is controlled by MacOS. You will notice that these system permission dialogs do not have title bars at the top. The usual red, yellow and green dots are not present.
This could still be spoofed to an extent. After all, you are looking at such a dialog box right now, displayed on a web page. Would it be safe to enter your password here? No. Web pages can and do display whatever they want, as do application programs.
Although they will probably pop up in front of some other window, legitimate system dialog boxes can be dragged to the desktop, where they will display in front of your desktop pattern, without any title bar, as seen above. Malicious web sites or programs cannot duplicate this behavior.
However, to make it tricky, you may have to grab them by the very top of the window, where the title bar would be, in order to be able to move them.
The other safety test is really up to you. Even though the dialog itself is legitimate, it may be asking you for a permission you don’t want to grant. For installer permissions, only grant permission if you are knowingly in the process of installing or updating a program. Don’t agree to install a program just because a web site told you to.
Think twice before giving programs special permissions. Does a word game legitimately need permission to access your microphone and camera? Probably not. You shouldn’t grant it unless there is some real, unusual reason.
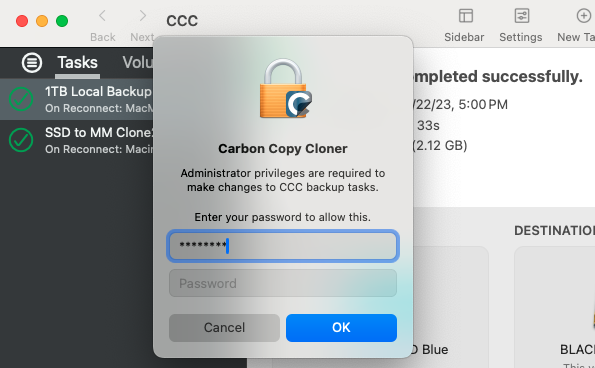
Above, the application Carbon Copy Cloner is asking for Administrator Privileges. This is a very powerful and sweeping request. You should trust the program and it should have a very good reason before granting this request. Carbon Copy Cloner has a long and good reputation, and it is performing system-level functions, so I choose to give it permission.
There is an exception to every rule. The legitimate dialog below from the System Settings app cannot be moved or dragged. Because it appears in the context of System Settings (a built-in and integral part of MacOS) I trust it anyway.
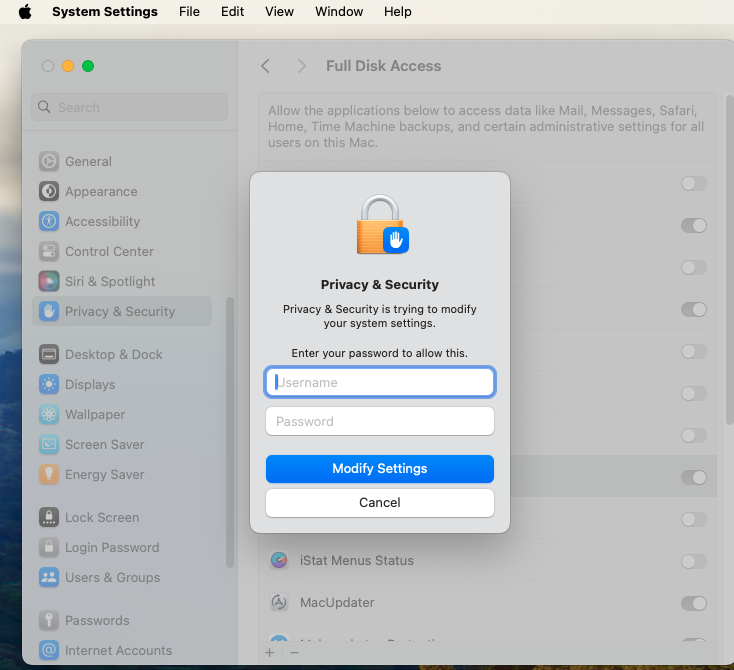
I hope this discussion has given you some useful hints about entering passwords on your Mac. I hope the computer elves were good to you this Christmas and happy New Year to you.
Text messaging of various types has become very popular since the beginning of mobile phones. The popularity of chat apps has really taken off with additional features such as group chat, photos, and audio and video chat.
The line between Chat Apps and social media such as Twitter (X), has become blurred as more features are added.
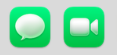 Messages/FaceTime (Apple)
Messages/FaceTime (Apple)Convenience: Messages is built into your Apple products. It’s easy to use. There may be no reason to change, especially if your friends use Apple devices also.
Security and Privacy: Signal is your best choice for absolute security, with end-to-end encryption, a security-focused company, and publicly reviewed code. Apple’s Messages is also very secure, but perhaps less so against governments. The Signal protocol has also been adopted by WhatsApp and Google Messages (on Android).
International Travel: WhatsApp is popular overseas and with travelers. You can use WhatsApp with an international data plan. Since it does not use conventional SMS text messaging, you won’t get charged for the texts. WeChat is nearly universal in China and the far east. It is widely used for checkout and payments as well as messaging. Telegram is popular in India, Asia, Africa and parts of Europe.
The original text messaging protocol was SMS (Simple Messaging System). You’re probably still using SMS if you exchange messages with non-iPhone users (probably Android). SMS has a 160 character limit for each message. MMS (Multimedia Messaging Service) is an extension of SMS which allows “texting” of photos and videos (Low-resolution). SMS and MMS messages count as “text messaging” on your cellular plan, and do not use your data plan.
RCS (Rich Communication Services) is a more modern protocol widely used on Android phones. Apple has announced that its Messages App will be compatible with RCS beginning sometime in 2024. RCS messages use cellular data (or WiFi) (not “texts”). However, none of the chat App protocols will probably make a significant dent in your cellular data usage. When RCS is available in Messages, Apple users and their Android friends will see an improvement in the quality of photos and videos sent and received.
The other Chat Apps are each using their own protocols to exchange messages using Internet data over cellular or WiFi. The quantity of data used is probably insignificant.