This topic is for the September, 2025 MacMAD General Meeting.
The answers range from “turn it off and back on”, to Accessibility Settings, to bad cables. 90% of iPhone and Mac Problems addressed in a few simple steps.
This topic is for the September, 2025 MacMAD General Meeting.
The answers range from “turn it off and back on”, to Accessibility Settings, to bad cables. 90% of iPhone and Mac Problems addressed in a few simple steps.
Last night we talked about Assistive Access, a greatly simplified operating mode for iPhone and iPad. Here are links to Assistive Access info:
We’ve already gotten an important question on Assistive Access: How do I turn it off, and get out of Assistive Access? You can exit Assistive access by triple-clicking the side button (power button). This brings up the option to exit. You’ll need to enter the 4-digit assistive access code that you originally setup to exit back to your usual user interface.
Also, a question came up about converting a lot of photos. Here is the solution we showed in the meeting:
Turn Any macOS Folder into an Image Converter (Mac Rumors)
Also, the macOS Finder has a convenient way to convert multiple images at once. Select some files, then right-click, or Ctrl-click to bring up the contextual menu. Then go down to Quick Actions and select Convert Image. You will see options to convert to JPEG, etc.
Several people asked questions about photo albums in Photos on the iPhone. One tip that might help you make albums appear more prominantly for you:
In Photos, scroll all the way to the bottom where you will eventually see Customize & Reorder.
On that screen, you can select which views of your photos you want to appear in Photos, and drag them into the order you prefer. I have put Albums at the top here, and turned off Memories and Featured Photos. It’s entirely personal preference, and you can adjust this as you like.
As always, here’s the complete iPhone User’s Guide from Apple. On that page, either use the search, or click Table of Contents to get started. If you read that, you’ll be ahead of everybody in understanding the iPhone. Note that the User’s Guide is always for the latest version of iOS. If you are using an older version, it won’t be exactly applicable.
Computer users are frequently asked to enter passwords. They are often confused by these requests. Their two most common questions are:
The MacOS System Permission Dialog can help you with the answers.
When you see a dialog similar to this, you know it is from your own Mac. It wants either the username and password that you use to sign onto your Mac at startup, or the credentials of an administrator account on the computer.
So, don’t enter your iCloud password, or the password to any of your other on-line accounts. You should use a username and password for the Mac that you are sitting in front of at the moment.
The details of this dialog may vary. It might say Installer, or some other program, and the wording may vary depending on the situation.
How do you know it is safe to enter your account password in this dialog? With MacOS, Apple controls the type of dialog boxes and windows that programs are allowed to display. Programs are not allowed to display windows without title bars. That is reserved for system dialogs. Apps can ask the system to display dialogs on their behalf, and text from the App may be included in the dialog, but the overall dialog is controlled by MacOS. You will notice that these system permission dialogs do not have title bars at the top. The usual red, yellow and green dots are not present.
This could still be spoofed to an extent. After all, you are looking at such a dialog box right now, displayed on a web page. Would it be safe to enter your password here? No. Web pages can and do display whatever they want, as do application programs.
Although they will probably pop up in front of some other window, legitimate system dialog boxes can be dragged to the desktop, where they will display in front of your desktop pattern, without any title bar, as seen above. Malicious web sites or programs cannot duplicate this behavior.
However, to make it tricky, you may have to grab them by the very top of the window, where the title bar would be, in order to be able to move them.
The other safety test is really up to you. Even though the dialog itself is legitimate, it may be asking you for a permission you don’t want to grant. For installer permissions, only grant permission if you are knowingly in the process of installing or updating a program. Don’t agree to install a program just because a web site told you to.
Think twice before giving programs special permissions. Does a word game legitimately need permission to access your microphone and camera? Probably not. You shouldn’t grant it unless there is some real, unusual reason.
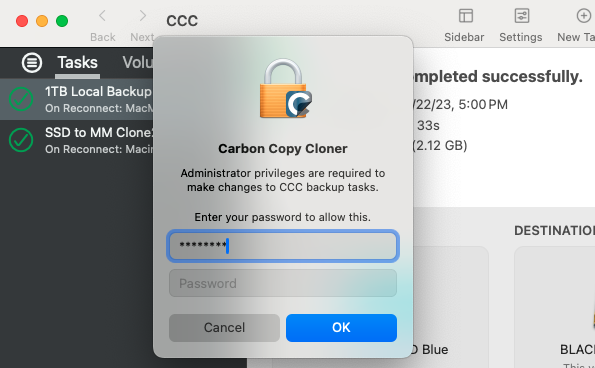
Above, the application Carbon Copy Cloner is asking for Administrator Privileges. This is a very powerful and sweeping request. You should trust the program and it should have a very good reason before granting this request. Carbon Copy Cloner has a long and good reputation, and it is performing system-level functions, so I choose to give it permission.
There is an exception to every rule. The legitimate dialog below from the System Settings app cannot be moved or dragged. Because it appears in the context of System Settings (a built-in and integral part of MacOS) I trust it anyway.
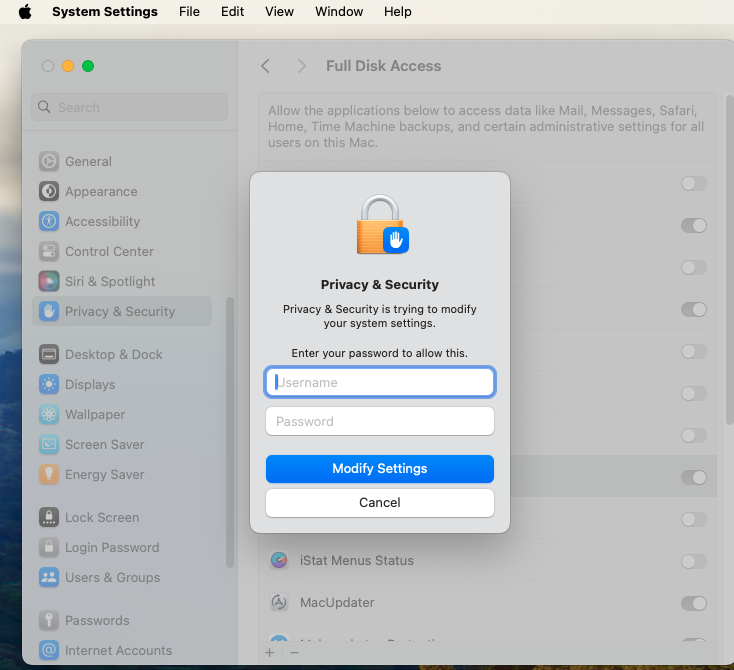
I hope this discussion has given you some useful hints about entering passwords on your Mac. I hope the computer elves were good to you this Christmas and happy New Year to you.
I had a chance to try out the new feature of the Find My app that lets you send your location via Satellite. This is perhaps not so easy to demonstrate, since it requires you to be at a location without WiFi or cell service. I was traveling in some areas of North Carolina without cell coverage, so I took advantage of that to try out this new feature.
Sharing your location via Satellite in Find My doesn’t send your location to anyone in particular. It just makes your location available so that friends who already have access to your location can access it. It never asked me who I wanted to send it to. Sending your location is a one-way transmission. You do not receive anyone else’s location, or any other data, except a confirmation that your location was sent.
You start off by pressing Me at the bottom of the Find My app.
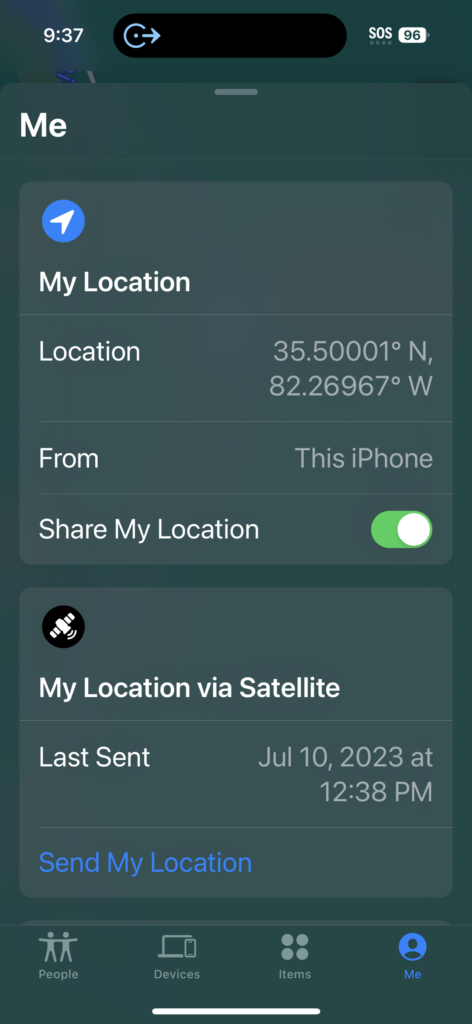
You will then see an option to Send My Location under My Location via Satellite.
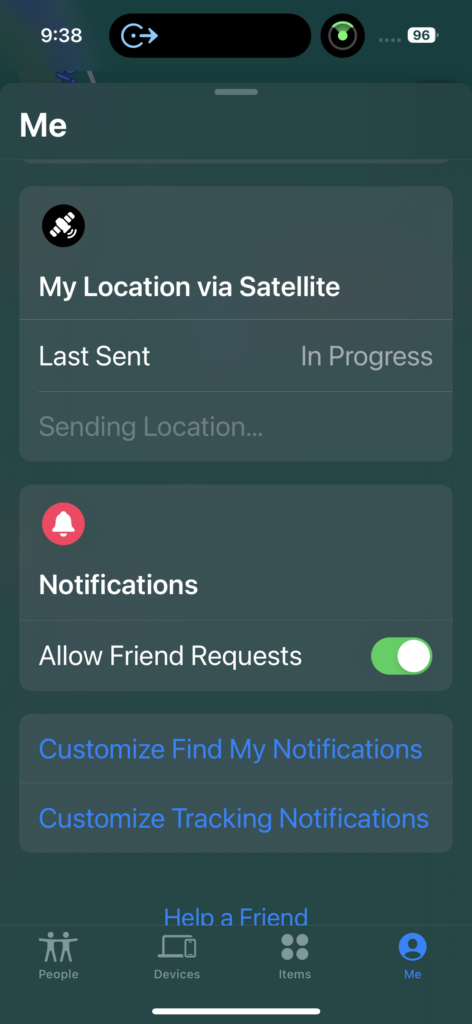
Note the little green satellite tracking icon at the top.
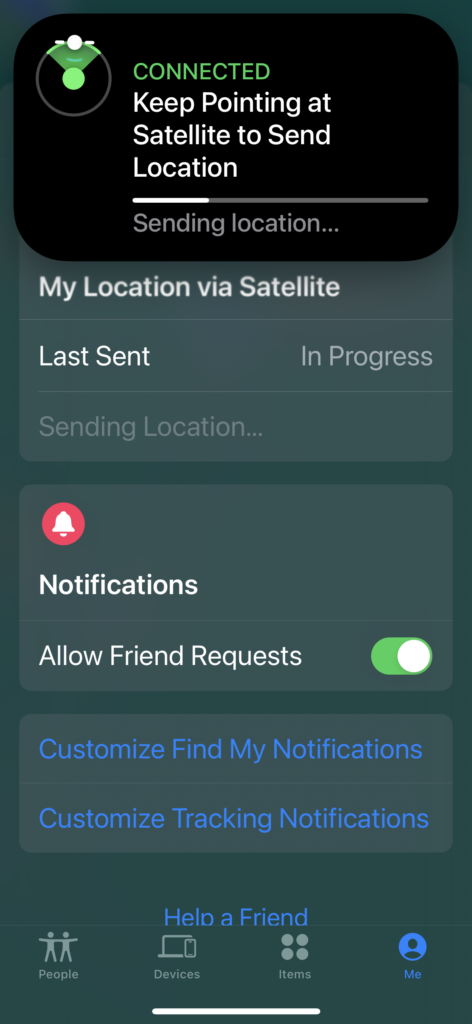
Tapping the tracking icon brought up this screen. You turn to face left and right to keep the white dot centered in the green arc. The iPhone acquired the satellite and sent my location quickly and easily. It seemed like it would have worked without me doing anything special to aim my phone.
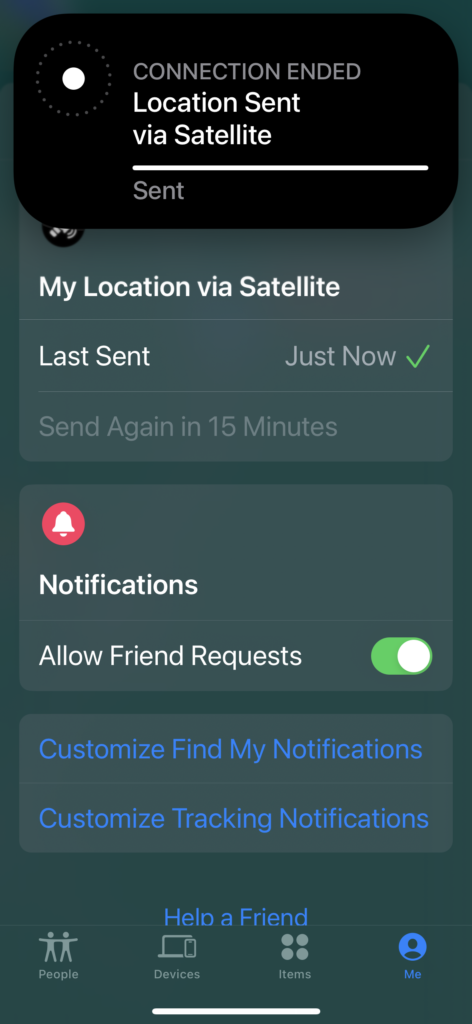
I hope this little preview gives you some idea of what to expect if you ever need to send your location via satellite. The most important thing is that you must set up sharing your location with friend(s) in the Find My app before leaving on your trip to a remote location.
A question came up at last month’s MacMAD meeting on how to save space by finding and removing duplicate photos on the Mac.
One way to do this is with Gemini 2 from MacPaw software.
You tell Gemini which folder or folders you want it to scan, including your Photo library. It scans them pretty darn fast.
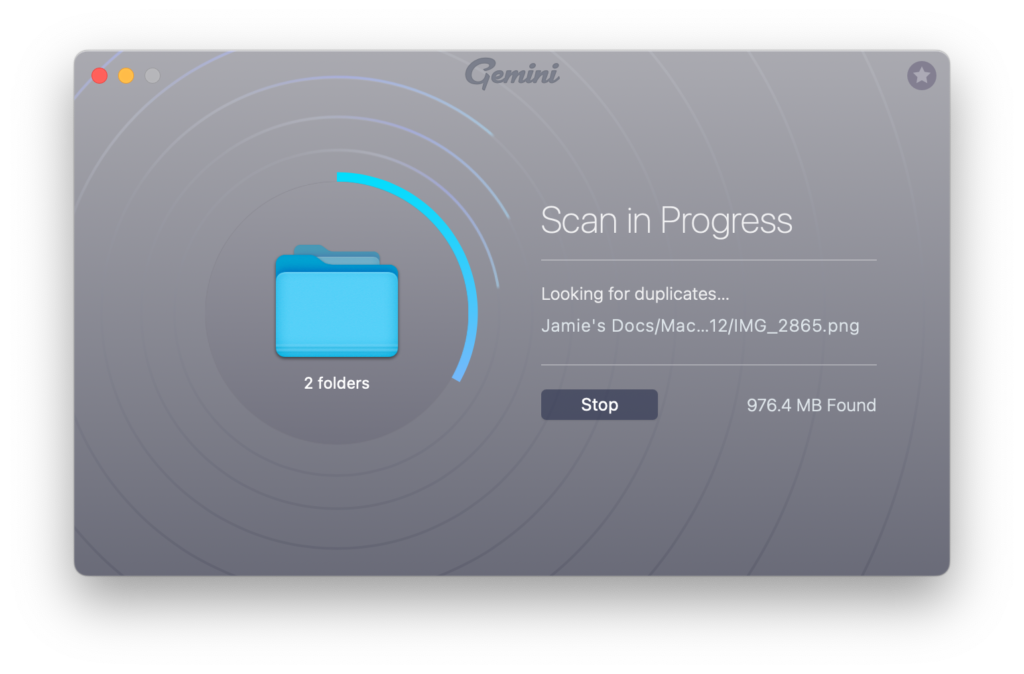
It finds duplicate files of all kinds, not just photos.
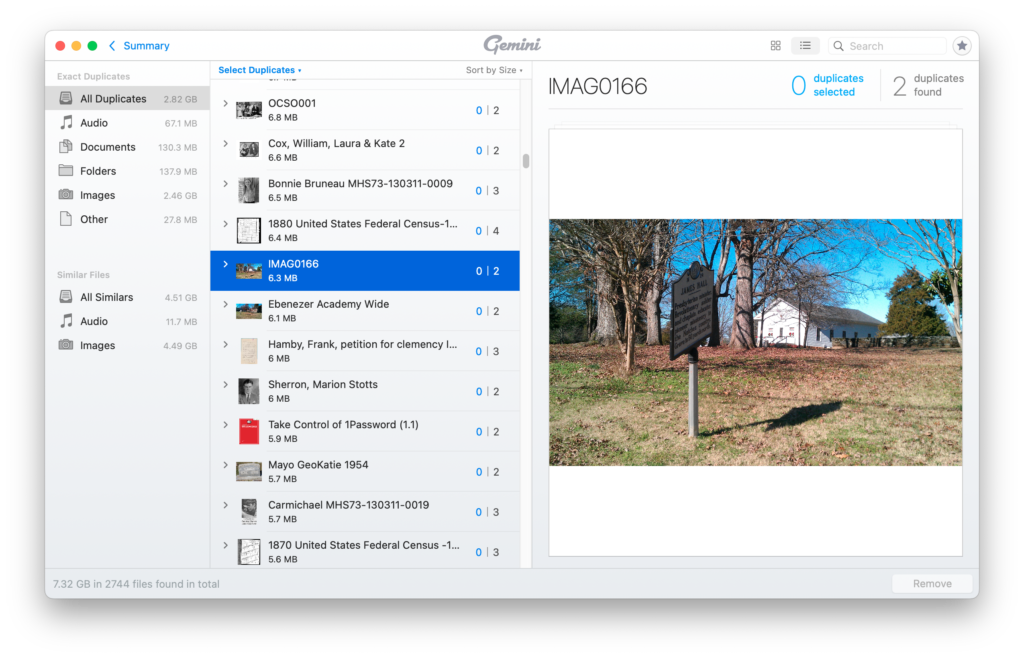
You can sort and search these in various ways. You can then select groups of the duplicates for deletion.
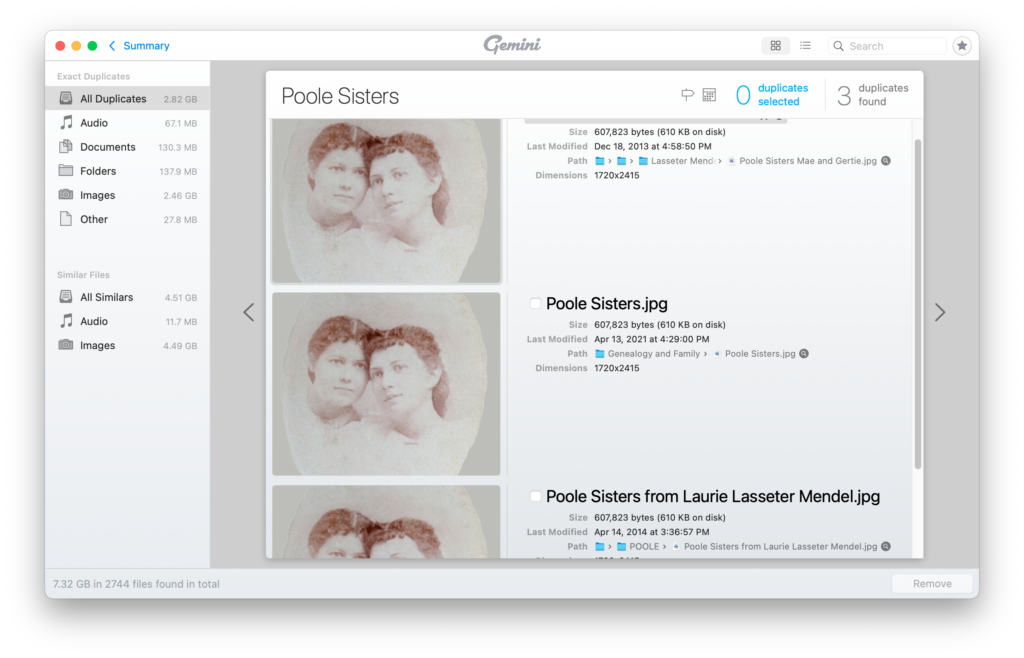
You should be very cautious about deleting duplicates en masse. The duplicates may be in folders belonging to specific applications which expect to find them in those locations. Or, you may want to have duplicates in specific locations for your own organizational purposes.
It probably isn’t worthwhile trying to remove all duplicates. If you can find a few large files that can be deleted, or find entire folders that you no longer need, you may recover a lot of space with a minimum of effort and risk.
Gemini 2 is available on a subscription basis starting at $19.95 per year, or an outright purchase starting at $44.95. It is also available through a subscription to SetApp (also from MacPaw).
This post is part of the presentation for MacMAD’s meeting for Tuesday, March 15, 2022.
There are a number of Apps, web sites and cloud services that provide useful notifications. Of course, there are many, many Apps dying to notify you about trivial things. In this post, I’ll give you a few ways to be notified about interesting things in the real world that may be useful to you.
This is first, because it could be very important. If you have an Apple Watch, be sure to turn on the notifications for irregular rhythm in the Apple Watch App->Heart on your iPhone. These notifications have probably saved lives by prompting people to get prompt medical attention. You might want notifications for unusually high or low heart rates also.
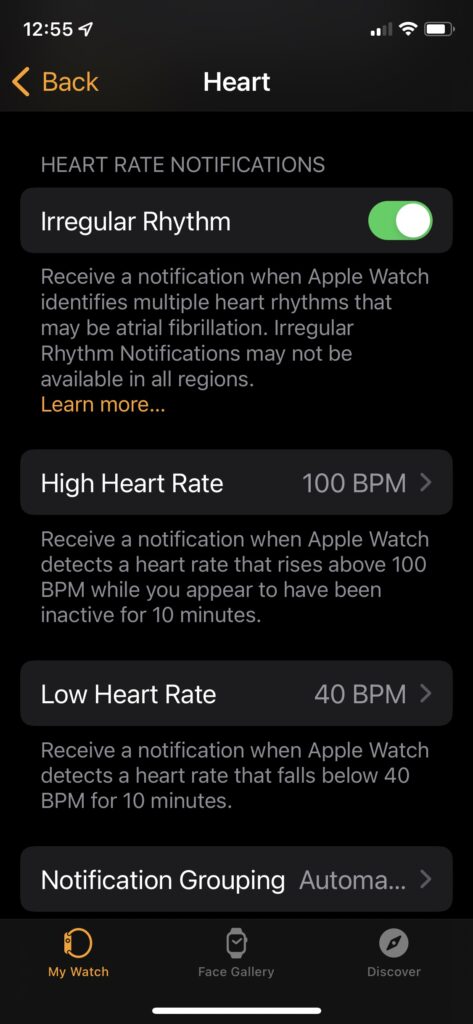
Your bank, credit union or brokerage may support various notifications. These can range from conveniences to important security notifications. For example the Bank of America (BofA) App has notifications for various security alerts. Make sure the alerts you want are turned on in the App, and also check that your Settings allow notifications from that App. In this case, under Settings->Notifications->BofA.
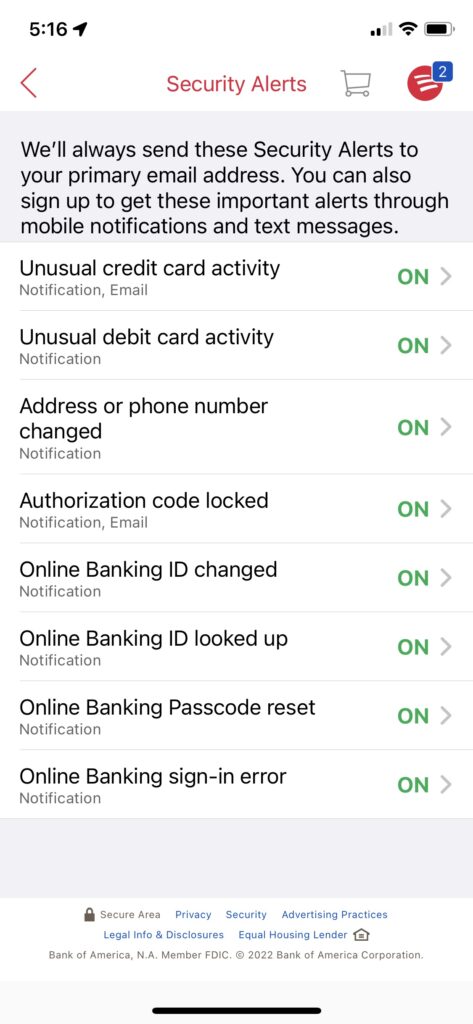
The web site Nixle.com is used by local governments to broadcast emergency and other information of local interest. You don’t need to sign in or anything. If you send your zip code by text message to 888777, that will subscribe you to text notifications for your local area. What that means depends on where you are. Not all locations in the U.S. use the Nixle service, but many do. Here in Brevard County, you’ll get texts notifying you of things like road closures, brush fires, hurricane information, and Rocket Launches. (The Brevard Emergency Operations Center (EOC) activates for each launch in case of a launch accident.)
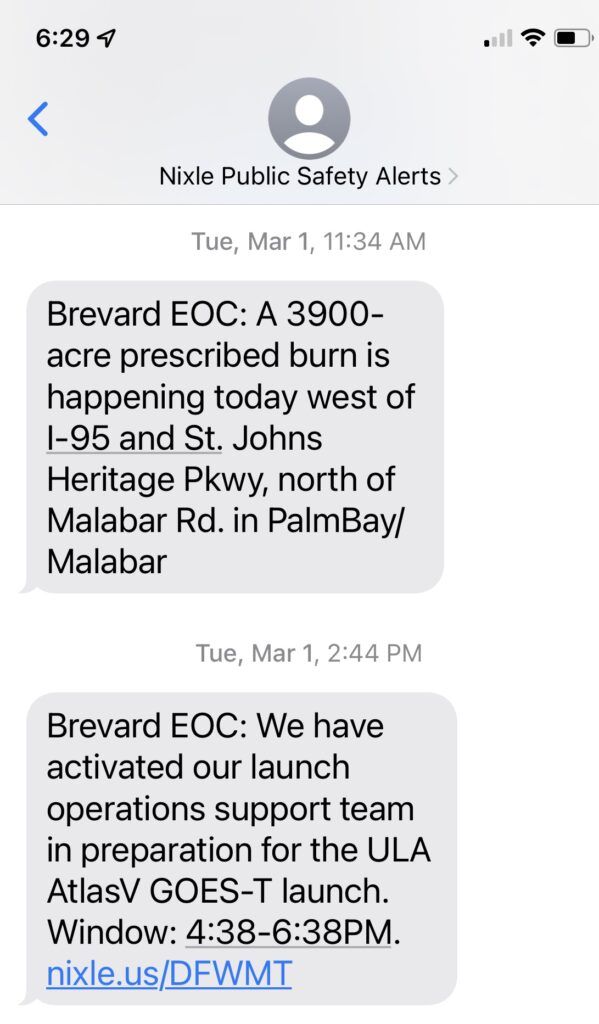
Your local governments may provide notifications of traffic problems in your area.
Here in Florida, the site FL511.com provides very specific customizable alerts for traffic problems on Interstates. It is only for the Interstates and other major roads. Here in Brevard it applies to I-95, US-1, A1A, and maybe the major causeway roads. You have to create an account, and sign in, but then you can create favorite routes and set up alerts for those routes in case there are any “incidents”, etc. You can specify to be alerted only within certain hours, and certain days of the week or month. You can also specify to be alerted only when travel times are expected to exceed a certain percentage of normal. Notifications can be by text or email.
On the City of Melbourne’s web site you can subscribe to email notifications for traffic advisories, etc.
The Next Spaceflight App is great for those of us on the Space Coast who like to follow local rocket launches. Because the App covers rocket launches world wide, you will probably want to specify your favorite launch sites so that you are not bombarded with launch notifications from distant continents.
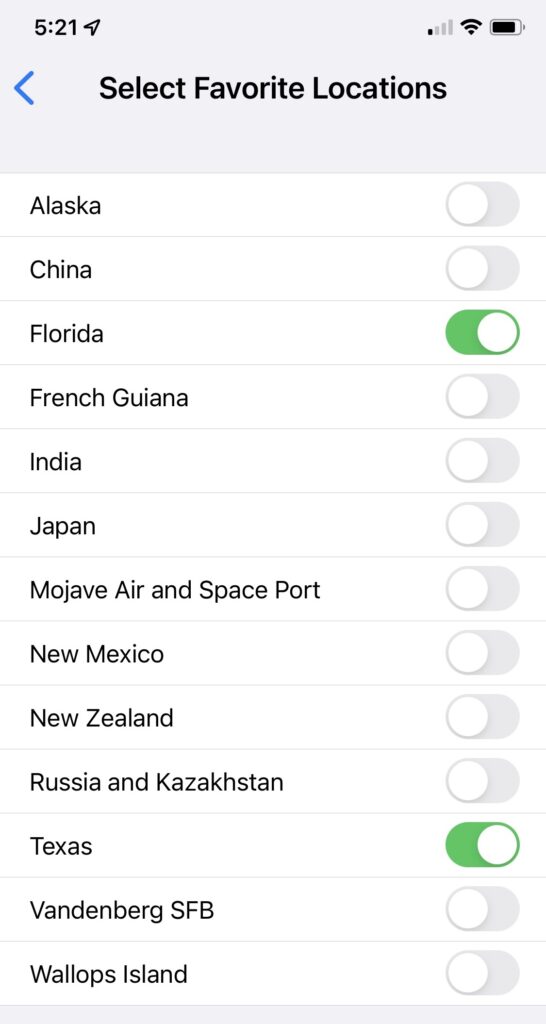
You can specify to be notified a day before each launch, an hour before the launch, or 10 minutes before the launch, or any combination of those.
You can save a specific search on eBay. This can be helpful if you are looking for something that rarely comes up for sale. When your search term is matched, you will get an email. If you save a search for a common item, you will get eBay notification messages every day. The usefulness of this may depend on how carefully you choose your search terms. Remember, you can include a minus sign to exclude certain words from your search.
Of course, you must have an eBay account and be signed in to create saved searches. I use this to search for items that may be relevant to my family genealogy. I have found several interesting items by this method.
You can also use Google Alerts to perform similar searches on any web site or on the web in general. You can focus your search more exactly using hints from Google Advanced Search. Again, it might be helpful to exclude common but undesired words with the minus sign. You can limit your search to a particular site with the site: keyword. For example, searching for:
iPhone site:macmad.org
Will find the word iPhone, but only on macmad.org.
You can customize notifications to your preference for iOS and iPadOS in:
Settings->Notifications
In the Notifications settings, you can adjust the settings individually for each app, specifying whether it is allowed to send you notifications, and what type (badges, alerts, sounds and or banners). For notifications sent by email, you can prioritize them by adding the sender to your contacts list and marking them as a VIP (with the star). Add contacts to your VIP list using:
Mail App->Mailboxes->VIP->ⓘ
Then you can allow VIP-sent emails to give you different notifications than your other routine emails:
Settings->Notifications->Mail->Customize Notifications->VIP
This can make important notification emails pop up an alert right away.
I have a MacMini which has no built-in camera. During the pandemic, I have been doing more on-line teleconferencing (mostly Zoom and Facetime meetings). I have used various cameras and various software to connect them to my computer.
I recently came across Detail, from Detail.co . This application allows you to use your iPhone or iPad as a web camera for your Mac. This is the best solution I have seen yet, and the iPhone has a good-quality camera, so my video looks good.
The Mac application does much more than that, which is both an advantage and disadvantage. It is a disadvantage in that it makes it harder to learn to use. There is a video tutorial on the site. The quick summary is to download the Detail app from the iOS or iPad OS App store on your iPhone or iPad, and also download the app for Macintosh from the web site. The app can work wirelessly, or via a USB cable (recommended).
You may want a tripod adapter for your phone. I bought this one and it seems like a good one. You might want to use that with a small desktop tripod like this, if you don’t have one.
Detail is not free, and they are kind of cagey about the price. I actually don’t know how much or how often they charge. There is a 14 day free trial period. I discovered and got access to Detail through my Setapp subscription, which is excellent for just-in-time discovery of useful, curated apps.
You had an important file, but now you can’t find it anywhere. In this article, we’ll look at tips for finding that lost file. First, for MacOS, and then for iOS/iPadOS.
Searching with Spotlight
You might be tempted to search with Spotlight (the magnifying glass icon in your menu bar). Spotlight might find your file, but by default, it returns a lot of results other than files and folders. You might not be able to see the tree for the forest in your Spotlight results. If you visit Spotlight in System Preferences, you will see that Spotlight returns results in up to 20 selectable categories, many of which are not relevant. For instance if you had a file related to a jacket in size 42 long, you might search with Spotlight for 42L. Spotlight will unhelpfully inform you that 42L = 1.48 cubic feet.
Finder Search
You can perform a search in any Finder window by clicking the magnifying glass icon in the upper right of the window, and typing your search term. This is different than Spotlight, and it searches only files.
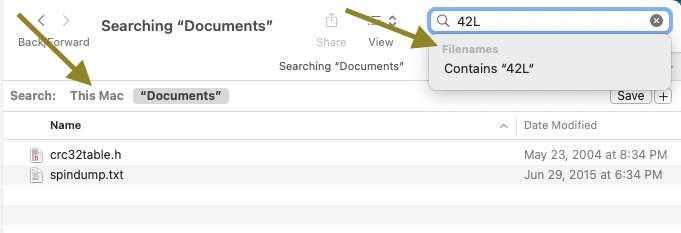
In the example above, you have typed “42L”. You will see that it has found two files, neither of which actually have 42L in the filename. However, there are two clickable options here that you should consider. If you click the dimmed word Filenames, the search is restricted to only filenames. Otherwise it will find any file that contains the search term. To start with, the search only includes the folder you happened to start in. In this case, that is the Documents folder. If you click “This Mac”, then it will expand the search to your entire computer.
Also, if you click the + to the right side, next to Save, you will get the option to further restrict your search by Kind, Last Opened Date, Last Modified Date, and a great many other attributes. For example, you could select documents whose Kind is Image. That would find only photographs or drawings.
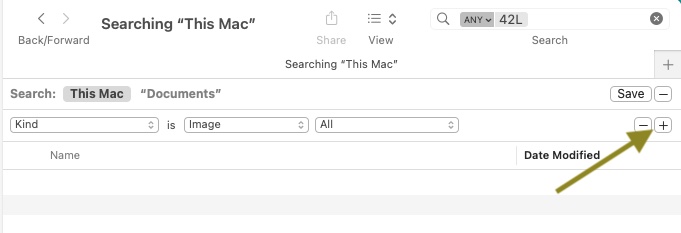
By clicking the column headers in the Finder you can sort by Name, Size, Kind, Date Last Opened, etc. This can help bring likely files to the top. Consider searching by Kind, Date, Size, etc., without using a search term. You may have forgotten what the file was named exactly, or it may have been accidentally renamed. By doing this, you may find a file whose name was mangled somehow. If the file is fairly recent, it pays to look at the Recents icon in the Finder sidebar. Maybe you will recognize your file in that list. Again, you might want to sort the list.
Don’t forget to check the Trash. Files in Trash should show up when searching This Mac, but it’s worth a look.
Check the Desktop. Don’t just look at your desktop on the screen. MacOS has a feature called Stacks, which tends to hide things on your desktop. You either need to expand each of those stacks by clicking on them, or else open a Finder window, and visit your Desktop folder directly.
Plan B: Other Places to Search
Maybe the file isn’t actually on your computer, but it exists somewhere else. For example, a lot of Apps like to save files on Cloud Storage of some kind. Here are some ideas of places to look:
The cloud storage services are often mirrored to your local system, but not always. So, you may need to sign into their web interface and browse the files there.
Plan C: Files in Transit
Think about where your file originated in the first place. Most of the files on your computer, you didn’t create. They came from somewhere else. If someone sent you that file, it may still be available. If it’s not too embarrassing, you can always ask the sender to send it to you again. Otherwise, check your messaging apps and services:
The file may still be in the message by which it originally arrived. If you originally downloaded the file from the internet, it’s probably easiest to just find it again with Google and re-download it.
If you created the file locally, did you ever send it to anyone else? If so, a copy of the file may exist in your outbox on one of the above services. Or, you can ask a recipient to send you back a copy.
Searching for a lost email is another topic in itself to be covered in a later post.
Plan D: Recover from Backup
Maybe the lost file used to be on your computer, but it was accidentally deleted. This is the scenario where backups come in handy, especially Time Machine backups. You have been performing regular backups, right?? Well, even if you haven’t, there is a good chance that Time Machine has saved your bacon. By default, Time Machine keeps some backup versions of files on your local computer even if you have never performed a Time Machine backup to an external drive (like you should!).
To recover files from Time Machine, it helps if you have some idea where in your file system the file was located. If you’re not sure, you can start with the usual suspects like the Documents folder, the Desktop or the Downloads folder. Open that folder now, in the Finder. Attach your Time Machine backup drive if you have one. Make sure that your folder of interest is the active Finder Window.
Click the Time Machine icon in the menu bar (it looks like a clock). Select Enter Time Machine. This will open sort of a time-tunnel view of that particular Finder window.
You can navigate back to some older version(s) of that folder and look for your file. If you haven’t backed up to an external drive, there may be very few snapshots available for viewing.
The key place to look for files on iOS is the Files App. It has a blue folder icon. Like MacOS, it has a Recents view which can be helpful. It can show files stored directly on your device as well as files stored on iCloud Drive. You may also have various other cloud services folders under Files. There are also the Shared, Recently Deleted (Trash), and Downloads folders. These are all worth checking.
In iOS or iPadOS, you can search for a file by swiping down from the center of the home screen. This will bring a search text box onto the screen as well as an on-screen keyboard. You can then search by typing or by voice.
I hope you were able to find your lost file, or at least to find some hints useful for next time.
This article is part of a series on how to solve basic computer issues yourself.
Today’s article will help you with problems you may encounter on the web. A common problem is that some web site is misbehaving. Maybe you can’t logon, or maybe some feature or page of the site isn’t working properly.
In this scenario, you are probably thinking: I can’t believe that those idiots at major-fortune-500-company have a bug like this on their web site! If it’s this bad for everyone, no one can buy or use their product.
You’re probably right that if this problem was affecting everyone, it would already be fixed. So, there is probably something you can change on your computer to fix it.
After each step below, try accessing the problem site again, looking for any change or improvement.
The steps above will solve a surprising number of strange web issues. Let us know what worked for you.
Your Apple device didn’t come with a manual in the box, but they are available for free, and they are very nice.
Apple publishes manuals for all their hardware and software and makes them available in the Books App. The Books App is included on every Macintosh, iPad and iPhone.
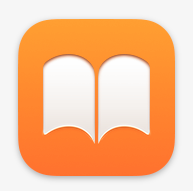
There are very nice manuals for every model of Macintosh, iPhone and iPad, as well as Apple Watch, Home Pod and Apple TV.
There are users guides for iOS, Pages, Numbers, and Keynote.
Of course, there are many other books in the store about these subjects, by many different publishers, and most of them are not free.
Once you’ve opened the Books App, to find the free, Apple-published items, look for the Apple User Guides link on the right hand side of the Books App, under Quick Links. The guides are usually named either User Guide or Essentials, for example, iMac Essentials, or iPhone User Guide.
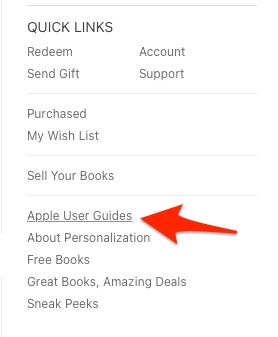
You will definitely learn something from these. Amaze your friends and family with your expertise — Read the Manual!