This topic is for the September, 2025 MacMAD General Meeting.
The answers range from “turn it off and back on”, to Accessibility Settings, to bad cables. 90% of iPhone and Mac Problems addressed in a few simple steps.
This topic is for the September, 2025 MacMAD General Meeting.
The answers range from “turn it off and back on”, to Accessibility Settings, to bad cables. 90% of iPhone and Mac Problems addressed in a few simple steps.
Last night we talked about Assistive Access, a greatly simplified operating mode for iPhone and iPad. Here are links to Assistive Access info:
We’ve already gotten an important question on Assistive Access: How do I turn it off, and get out of Assistive Access? You can exit Assistive access by triple-clicking the side button (power button). This brings up the option to exit. You’ll need to enter the 4-digit assistive access code that you originally setup to exit back to your usual user interface.
Also, a question came up about converting a lot of photos. Here is the solution we showed in the meeting:
Turn Any macOS Folder into an Image Converter (Mac Rumors)
Also, the macOS Finder has a convenient way to convert multiple images at once. Select some files, then right-click, or Ctrl-click to bring up the contextual menu. Then go down to Quick Actions and select Convert Image. You will see options to convert to JPEG, etc.
Several people asked questions about photo albums in Photos on the iPhone. One tip that might help you make albums appear more prominantly for you:
In Photos, scroll all the way to the bottom where you will eventually see Customize & Reorder.
On that screen, you can select which views of your photos you want to appear in Photos, and drag them into the order you prefer. I have put Albums at the top here, and turned off Memories and Featured Photos. It’s entirely personal preference, and you can adjust this as you like.
As always, here’s the complete iPhone User’s Guide from Apple. On that page, either use the search, or click Table of Contents to get started. If you read that, you’ll be ahead of everybody in understanding the iPhone. Note that the User’s Guide is always for the latest version of iOS. If you are using an older version, it won’t be exactly applicable.
This is the MacMAD Meeting topic for March, 2025, as of iOS 18.3.2.
Settings is a big topic. I’m going to mostly talk about iOS (iPhone) settings. There are literally thousands of separate items in the Settings app for iPhone.
Settings for iOS are located in the Settings app. Settings for MacOS are in System Settings, formerly known as System Preferences.
Settings affect everything you do with your device. Many behaviors we know and expect from iOS are optional and can be turned on, off, or adjusted.
One of my favorite rules of thumb for working with computers and smart phones is: It probably already does what you want and if not, it can be adjusted to do that. If you are wishing for a feature every time you use your device, you are probably not the first. The designers and developers also have to use these devices and they have included many of the features that they want as users.
Expect a lot, and you’ll get a lot.
Search is at the top. That’s good because Search is often the easiest way to find the setting you want.
Next comes the Apple Account / Apple ID / iCloud settings. I think of this as being first because it’s important to Apple’s bottom line. Encouraging people to use their Apple account ultimately contributes to Apple’s income, so they put that right at the top.
Take a look at the Subscriptions section to find everything you are subscribed to, not only from Apple, but from any Apps in the App Store. You might find you are subscribed to something you no longer need.
After the Apple Account settings come about 27 system settings that seem randomly organized. They are divided into sections which each seem to mostly be in alphabetic order, but not always. This disorder is one of the reason many users throw their hands up and despair of ever finding anything in Settings.
At the end of the list comes the Apps section. Inside the Apps settings, everything is strictly in alphabetic order, which is good, because you may have dozens or hundreds of Apps installed, each with their own settings. The exception is hidden apps, which appear in a special section at the end of the list.
Silence Unknown Callers – This is in Apps ->Phone->Silence Unknown Callers. If you turn this on, it sends calls from numbers which are not in your contacts straight to voicemail. Your phone won’t ring. Also, notice Apps->FaceTime->Silence Unknown Callers. This one is lesser known, and spammers have started using FaceTime lately.
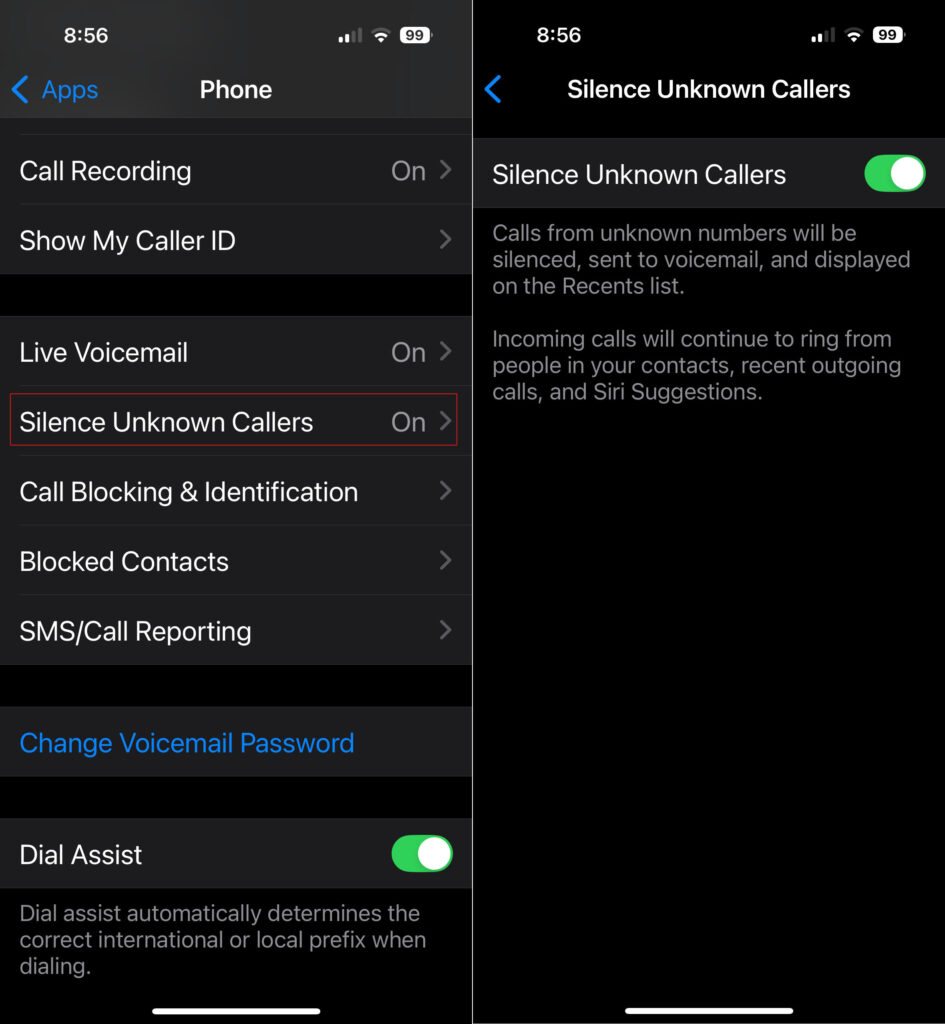
General -> About This often-overlooked section has lots of useful information and controls. What model of phone do I have? It’s in there. When does my Apple warranty expire? It’s in there. How full is my phone’s storage?
Accessibility – This (large) section is mostly for people with some sort of disability of sight, hearing, motor control, etc. But there are some gems in here that might be useful to everyone. Accessibility -> Face ID & Attention -> Require Attention for Face ID. This seems more like a security feature. I have this turned on which makes it less likely my phone will be unlocked without me knowing it.
Accessibility -> Side Button -> PRESS AND HOLD TO SPEAK (Siri). I have Siri selected here. When I hold the side button, the Siri Icon appears, and I’m speaking directly to her without having to say her name first.
Settings -> Notifications – Here’s the answer to those frequent questions like “How do I get rid of those red numbers on my App icons?” and “How can I get rid of all these popups on my screen from Facebook?”
Those numbers on App icons are called badges. They are a form of notification. You can turn those on or off for each App individually in the Notifications section of Settings.
We live in a marketplace of attention. Companies with Apps typically want you to pay attention to their app. Your attention is worth money to them. So they often try to capture your attention with lots of notifications. Of course, this becomes overwhelming when you have dozens or hundreds of Apps clamoring for your attention. iOS allows you to selectively enable or disable notifications from Apps.
For many of the worst offenders, like Facebook or other social media apps, your best option is to turn off notifications for those Apps altogether.
Control Center is a quick way to access settings and other features of your phone.
Pull down from upper right to open Control Center on iPhones with Face ID. Swipe up from the bottom of the screen on iPhones with a home button.
Some of my favorites here are the Magnifier, Apple TV Remote and QR Code Scanner.
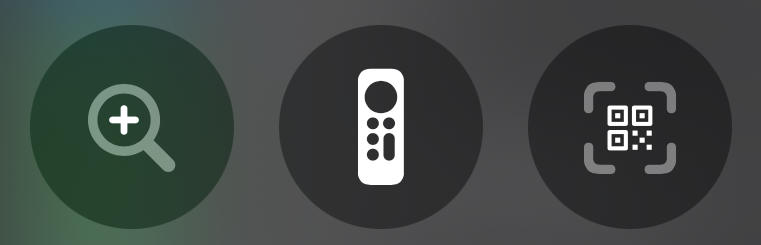
You can customize Control Center with your preferences, including controls to launch your favorite Apps, and controls that use Shortcuts to accomplish other tasks, like the “Silence/Allow Unknown Callers” buttons above.
Also on the program tonight was Mac OS Keyboard commands. Here is a copy of Eric’s slides on Keyboard Shortcuts.
Apple’s Complete iPhone User Guide
Complete Diagram of Settings (iOS 11) created by Podfeet.com
MacMAD Meeting Topic, Tuesday, March 19, 2024
Artificial Intelligence (AI) has meant different things at different times to different people. It is a moving target. In the 1970s, it meant a machine playing chess. Today, no one would call that artificial intelligence. Now it might be a machine generating an essay, drawing or photograph from a short prompt.

Artificial Intelligence has become vastly more powerful, and it will only continue to get better.
Whether you realize it or not, you are already using Artificial Intelligence in several forms:
Face ID is an example of very unobtrusive AI, probably the best kind. You are usually unaware of Face ID unlocking your phone except in the rare situation where your face is obstructed for some reason and it doesn’t unlock.
Apple has dedicated about 1/4 of the on-chip real estate in their new processors to the Neural Engine. This shows a commitment to AI going forward at Apple. The Neural Engine does on-device machine learning.
Much of what you see when you browse the internet is determined by AI.
When you do those captchas (“I am not a robot”, “click all images containing a bus”), you are providing training data for AI algorithms.
The new type of AI getting a lot of attention in 2024 is Generative AI, so called because it generates something, whether text or an image.
When you hear about ChatGPT, GPT stands for Generative Pre-trained Transformer. This is a large language model trained on a large amount of text.
This type of AI tool can be used to generate documents like reports, emails, ad copy, blog posts and computer code. The generated text usually looks very good, but you must check it for accuracy.
It’s early days in this phase of the AI revolution, and things are changing rapidly. Web sites appear and disappear. Companies are bought and sold. Tools change hands and change names. Here is a list of generative AI tools that work as of March 2024.
Apple is reportedly negotiating with Google and/or OpenAI to incorporate some of their Generative AI tools into the iPhone.

Also worth a look:
Sora – from OpenAI, generates videos from prompts – only pre-recorded demos now
Artificial General Intelligence (AGI) doesn’t exist yet. Existing AI software is powerful in certain domains, but it is helpless outside those domains. ChatGPT can write a passable paragraph for a PhD thesis, but it’s not as smart about the world as a five year old. True AGI would have intelligence equal to or better than human intelligence in at least all the domains where humans are knowledgeable.
Here’s Copilot Designer’s response to a request for three yellow ducks and a green goose. It totally failed to include a green goose, or any green bird. It’s really not too bright yet. It draws better than a five year old, but lacks understanding.

One theory is that in order to develop AGI, AI will have to be embodied in a robot where it can gain the experience of the world that a child has.

There have been a number of topical headlines recently suggesting that AI is a serious threat to the human race. Caution is warranted, as with any new technology, but I believe that the threat isn’t Artificial Intelligence itself, but our own lack of wisdom in deploying it.
Most of our fear of alien or artificial intelligences is that they will be too much like us. We know all too well the human capacity for fear, greed and desire for power.
Artificial Intelligence is likely to lack those things unless we are stupid enough to design them in. Without an equivalent to the more primitive parts of the human brain, robots or AI will lack lust, greed and even an instinct for self-preservation.2
We obviously shouldn’t give an AI control of nuclear weapons, but that has more to do with the danger of such weapons than of AI.
A more realistic concern in the near term is that AI may threaten many people’s jobs. If you write ad copy or blog posts for a living, AI is already coming for your job. If you are an illustrator or photographer, AI can already accomplish many of your tasks in a fraction of the time. Lawyers and computer programmers are probably next, and I am sure there are many other job categories at risk.
Like any other tool, AI can be used by bad people to do bad things. Since it is a powerful tool, it can have a big effect. It could be a propaganda tool without precedent, and will no doubt be used to spread misinformation, fear, uncertainty and doubt on a massive scale.
These are serious social problems. We have already experienced social problems from other aspects of technology such as automation and social media. As a society we need to figure out how to fairly distribute the wealth and other benefits derived from AI and similar technologies and how to protect society from misuse of AI.
Computer users are frequently asked to enter passwords. They are often confused by these requests. Their two most common questions are:
The MacOS System Permission Dialog can help you with the answers.
When you see a dialog similar to this, you know it is from your own Mac. It wants either the username and password that you use to sign onto your Mac at startup, or the credentials of an administrator account on the computer.
So, don’t enter your iCloud password, or the password to any of your other on-line accounts. You should use a username and password for the Mac that you are sitting in front of at the moment.
The details of this dialog may vary. It might say Installer, or some other program, and the wording may vary depending on the situation.
How do you know it is safe to enter your account password in this dialog? With MacOS, Apple controls the type of dialog boxes and windows that programs are allowed to display. Programs are not allowed to display windows without title bars. That is reserved for system dialogs. Apps can ask the system to display dialogs on their behalf, and text from the App may be included in the dialog, but the overall dialog is controlled by MacOS. You will notice that these system permission dialogs do not have title bars at the top. The usual red, yellow and green dots are not present.
This could still be spoofed to an extent. After all, you are looking at such a dialog box right now, displayed on a web page. Would it be safe to enter your password here? No. Web pages can and do display whatever they want, as do application programs.
Although they will probably pop up in front of some other window, legitimate system dialog boxes can be dragged to the desktop, where they will display in front of your desktop pattern, without any title bar, as seen above. Malicious web sites or programs cannot duplicate this behavior.
However, to make it tricky, you may have to grab them by the very top of the window, where the title bar would be, in order to be able to move them.
The other safety test is really up to you. Even though the dialog itself is legitimate, it may be asking you for a permission you don’t want to grant. For installer permissions, only grant permission if you are knowingly in the process of installing or updating a program. Don’t agree to install a program just because a web site told you to.
Think twice before giving programs special permissions. Does a word game legitimately need permission to access your microphone and camera? Probably not. You shouldn’t grant it unless there is some real, unusual reason.
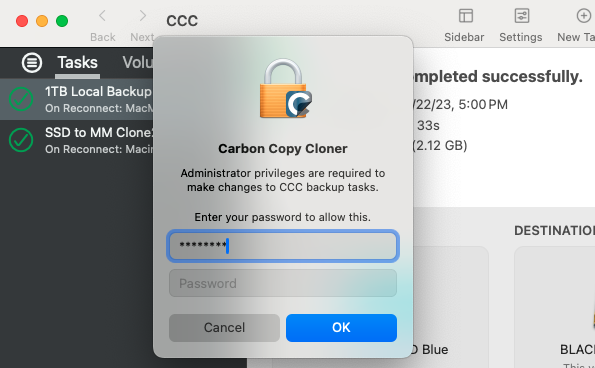
Above, the application Carbon Copy Cloner is asking for Administrator Privileges. This is a very powerful and sweeping request. You should trust the program and it should have a very good reason before granting this request. Carbon Copy Cloner has a long and good reputation, and it is performing system-level functions, so I choose to give it permission.
There is an exception to every rule. The legitimate dialog below from the System Settings app cannot be moved or dragged. Because it appears in the context of System Settings (a built-in and integral part of MacOS) I trust it anyway.
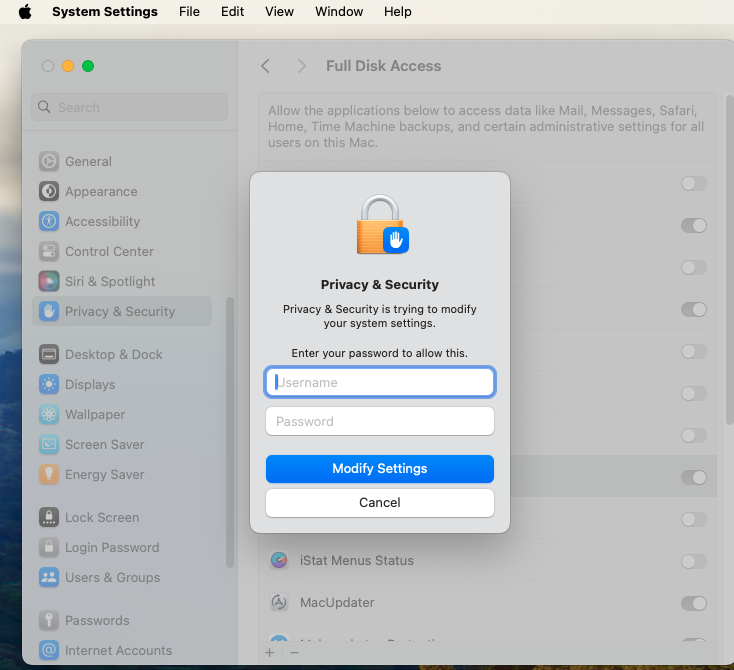
I hope this discussion has given you some useful hints about entering passwords on your Mac. I hope the computer elves were good to you this Christmas and happy New Year to you.
If you have photographs taken before you started using a digital camera, probably before about 2005, those photos may never have been digitized and are not available for viewing and sharing in your on-line digital world.
What’s your best strategy for getting those digitized and into your computer or phone?

Even the small pile of pictures above contains over a hundred photographs. You should expect that digitizing them all will take a while, even in the best case.
There are three basic strategies:
Digitizing services can be expensive but are worthy of serious consideration. They can save you a lot of time and frustration. Because they charge by the photo, you should be selective as to which photos you send them. This is by far the fastest method. If you have a lot of photos and don’t want to spend years working on them, just get your wallet out.
A flatbed scanner gives high-quality results and you are in charge of the quality, the cropping and everything else. You’ll get the best results that your originals, your equipment and your abilities allow.
A scanner with a transparency feature allows you to also scan slides and negatives.
Using your phone or a camera to “scan” or take a photograph of the original can produce reasonably high quality copies. This method has some advantages you should consider:
Using a phone or camera can also produce poor results unless you take the time to get proper lighting.
As you take your originals out of the albums or envelopes to be digitized, look for context. Who’s in the photos? Where were they taken? What was the date? You should write on the back of the originals for future reference. Don’t just write “grandmother”. That’s not very helpful. Maybe “Mrs. Mary Jane (Doe) Smith” would be better. Use a non-smearing ink pen that doesn’t require too much pressure to write. I like Bic Round Stic ball-point pens for this.
After digitizing a photo, write something on the back of the photo saying so, like “digitized in 2023”. This will keep you from wasting time or money scanning the same photo again.
Assign long meaningful file names to your photo files. If you give them meaningful names, you and your descendants might be able to find them later. VueScan will create files with a serial number like 2023-02-17-0007. This would be the seventh photo scanned on February 17, 2023. I keep those serial numbers as a suffix to my file names to avoid having multiple photos all with the same name. Suppose I have a bunch of photos of John Doe, all taken in 1999. If I name them “John Doe, 1999”, they would all have the same name which will cause problems when I try to put them into a folder together. But if they have a unique suffix, no problem.
Long file names are allowed, so take advantage of it.
Take some time to find the best existing versions of your photos to digitize. That version may be a print, or a negative, or a slide. In the 2000s, some film development services included a CD-ROM with your photos on it. If you find one of those, you can save yourself a lot of time and trouble, although the CD images may not be high-resolution by today’s standards.
Prioritize slides. Slides are often photographic gold. Usually whoever was shooting slides had a nice camera and was a better-than-average photographer. Slides often haven’t been seen since the slide projector broke decades ago. So, there could be some nice surprises. And, if they have been stored in a closed box, they might be cleaner and in better shape than prints which might be torn, faded and dirty. Slide film often captures and preserves color better than print film.
Sort your photos so you are digitizing a batch of similar photos at once. It is easier if you don’t have to change your settings between photos. So, separate the black and white photos from the color photos, and the 3x5s from the 4x6s.
Be selective. Many of your photos are losers. Skip them. Digitize the best versions of each series.
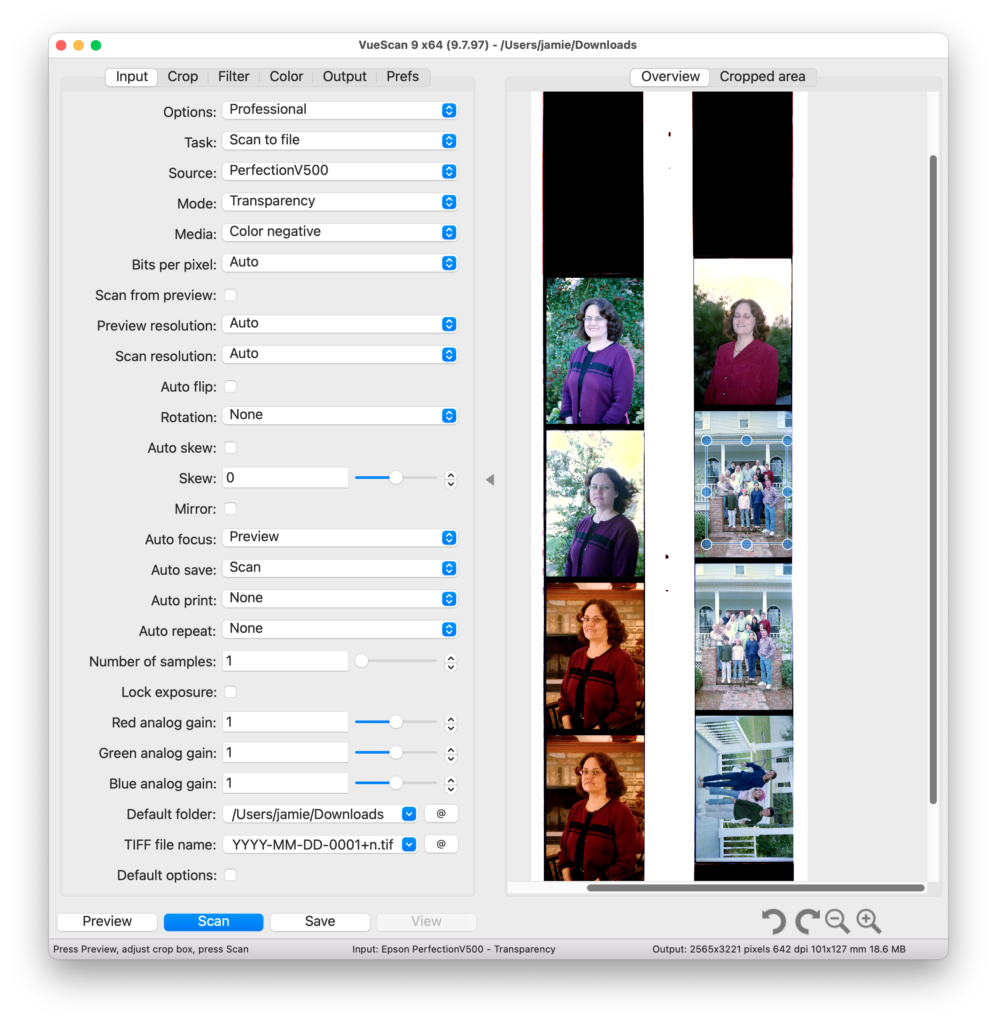
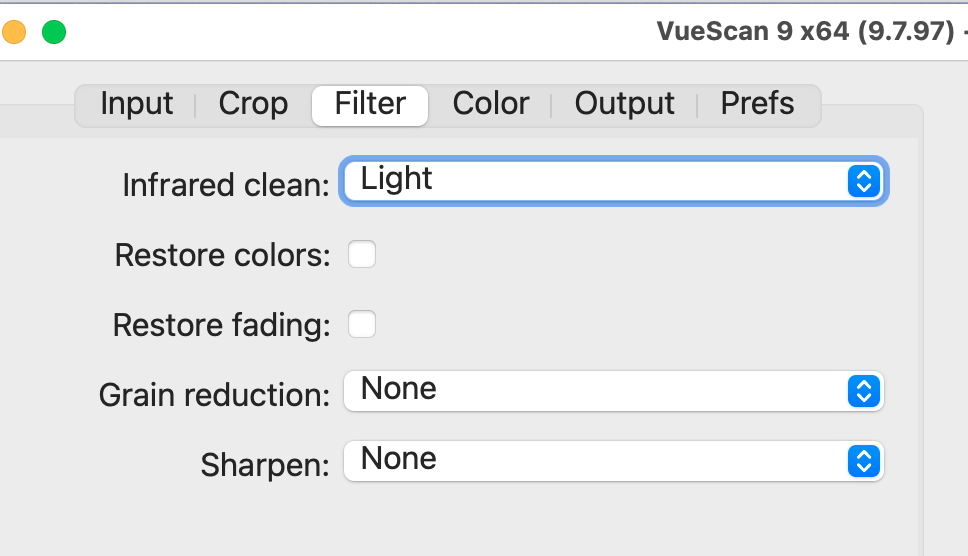
The Infrared clean option is good on negatives and slides. It largely eliminates dust. It does require an extra scan step, so takes twice as long to scan. I think it’s worth it for almost all slides and negatives. A similar option is available in other software.
Restore colors and Restore fading can be amazing for old prints. You have to try these to see if they help your specific photos or not. The Restore colors option does a better job than I have been able to do with photo editing software.
Above is the Image Capture software included with MacOS. It is easy to use, and automatically identifies multiple images to be scanned.
Find good lighting. Indirect sky light is best, but avoid direct sun. A shady porch where lots of sky is visible is ideal.
If you are setting up your own lights try to position them off to each side of the photo shining at a 45° angle. If you only have one, that’s okay, but one on each side is better.
Don’t use flash unless:
Epson Perfection V600 $276 at Amazon – Scans Photos, Negatives and Slides
Epson makes good scanners, but their software support for MacOS is pretty terrible. You should plan on using 3rd party scanning software (below) eventually. The Epson scanning software is pretty nice, but whether or not it will work on any given version of MacOS is a gamble.
![]() VueScan Software Versions $24.95 to $99.95
VueScan Software Versions $24.95 to $99.95
VueScan works with almost any scanner model and is kept up to date.
![]() Image Capture (User Guide) – (Image Capture is included with MacOS)
Image Capture (User Guide) – (Image Capture is included with MacOS)
![]() Affinity Photo 2 Photo Editor $69.99 (Not for scanning, just for editing afterwards.) A powerful image editing program.
Affinity Photo 2 Photo Editor $69.99 (Not for scanning, just for editing afterwards.) A powerful image editing program.
Memories Renewed – Well Reviewed by Consumer Reports and Wirecutter
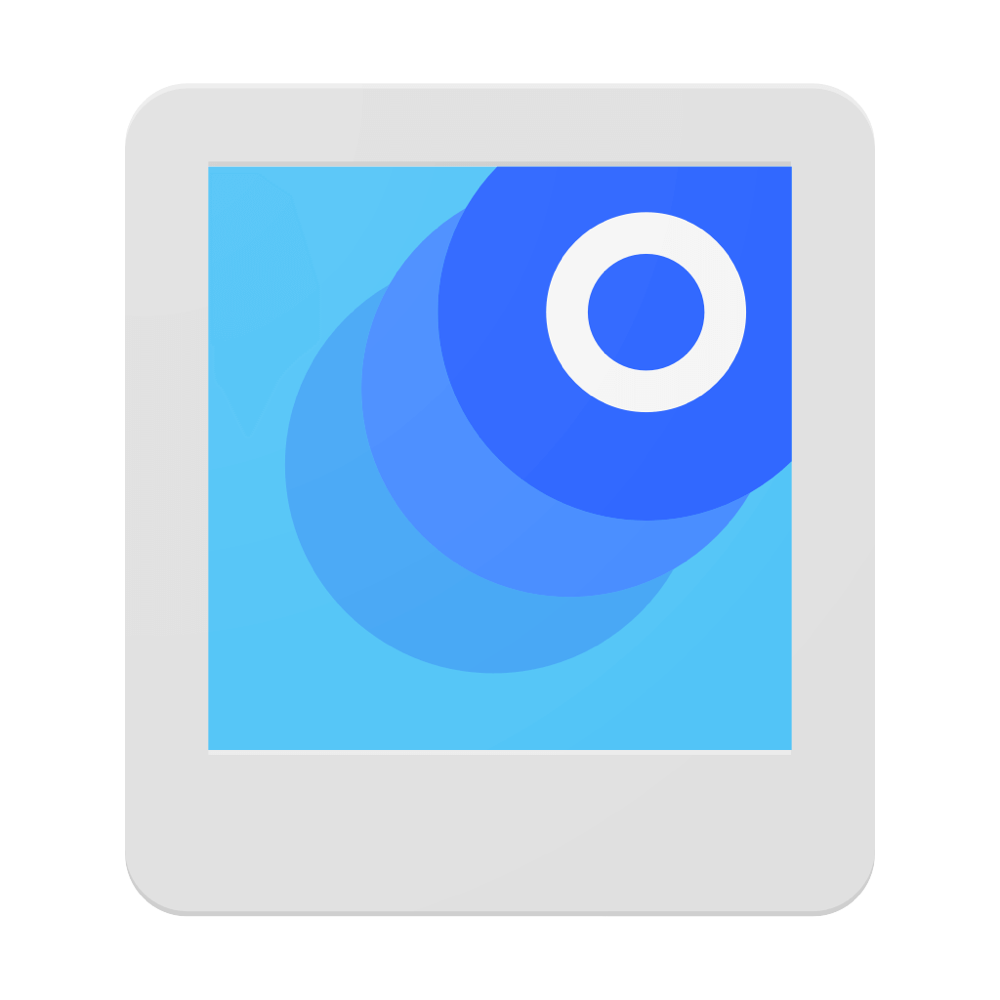 PhotoScan – (Google) Free in App Store. Removes glare from scan.
PhotoScan – (Google) Free in App Store. Removes glare from scan.
![]() Camera App (built-in, comes with iPhone)
Camera App (built-in, comes with iPhone)
A question came up at last month’s MacMAD meeting on how to save space by finding and removing duplicate photos on the Mac.
One way to do this is with Gemini 2 from MacPaw software.
You tell Gemini which folder or folders you want it to scan, including your Photo library. It scans them pretty darn fast.
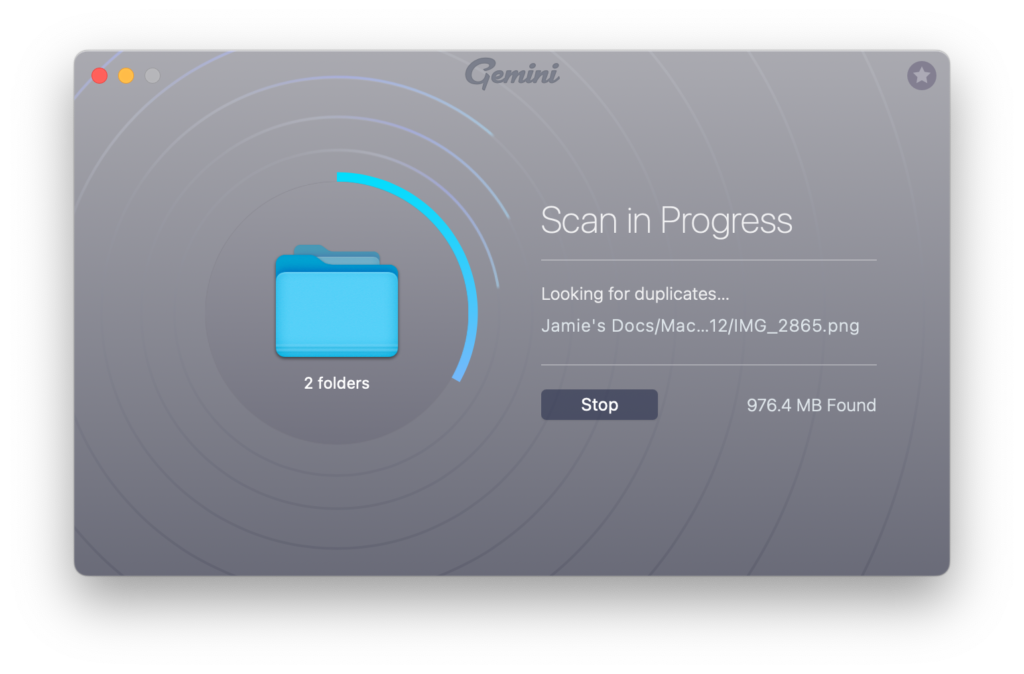
It finds duplicate files of all kinds, not just photos.
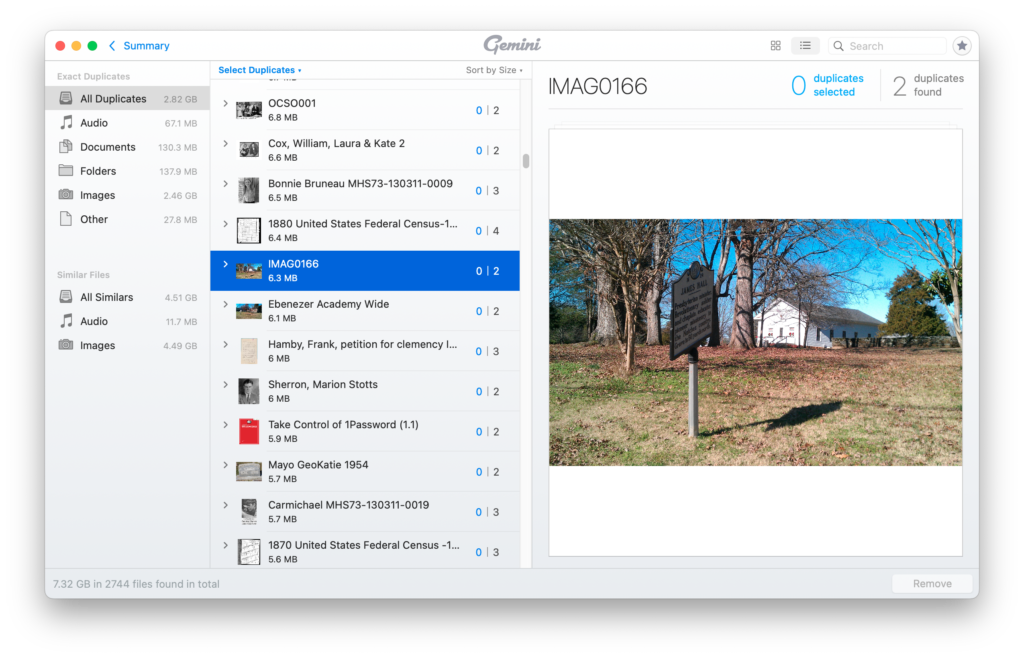
You can sort and search these in various ways. You can then select groups of the duplicates for deletion.
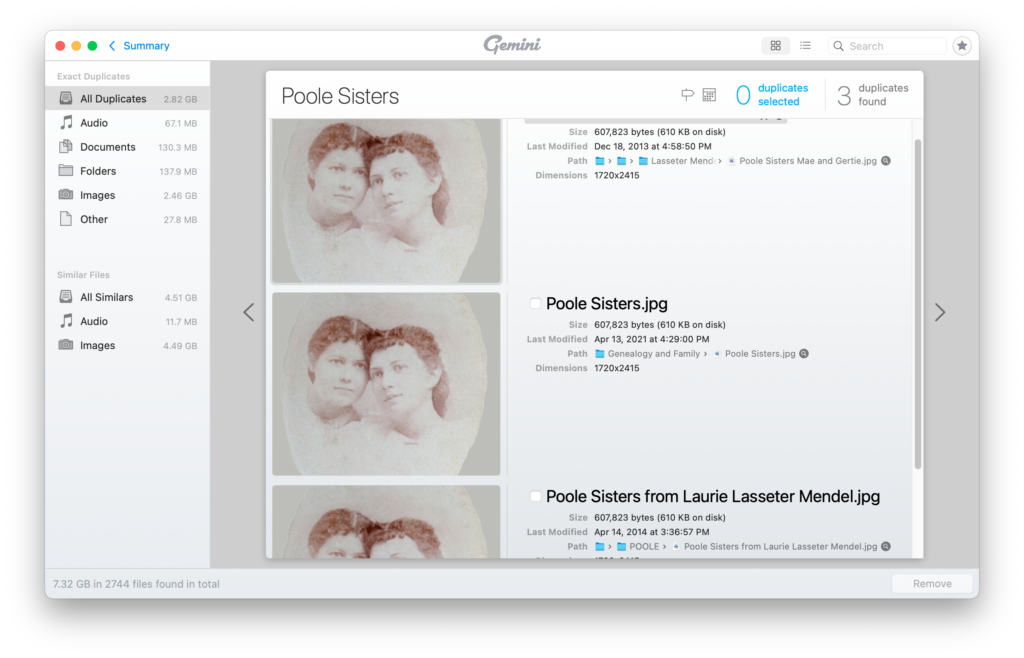
You should be very cautious about deleting duplicates en masse. The duplicates may be in folders belonging to specific applications which expect to find them in those locations. Or, you may want to have duplicates in specific locations for your own organizational purposes.
It probably isn’t worthwhile trying to remove all duplicates. If you can find a few large files that can be deleted, or find entire folders that you no longer need, you may recover a lot of space with a minimum of effort and risk.
Gemini 2 is available on a subscription basis starting at $19.95 per year, or an outright purchase starting at $44.95. It is also available through a subscription to SetApp (also from MacPaw).
Here are the slides from the May, 2022 MacMAD meeting on browsing with Safari.
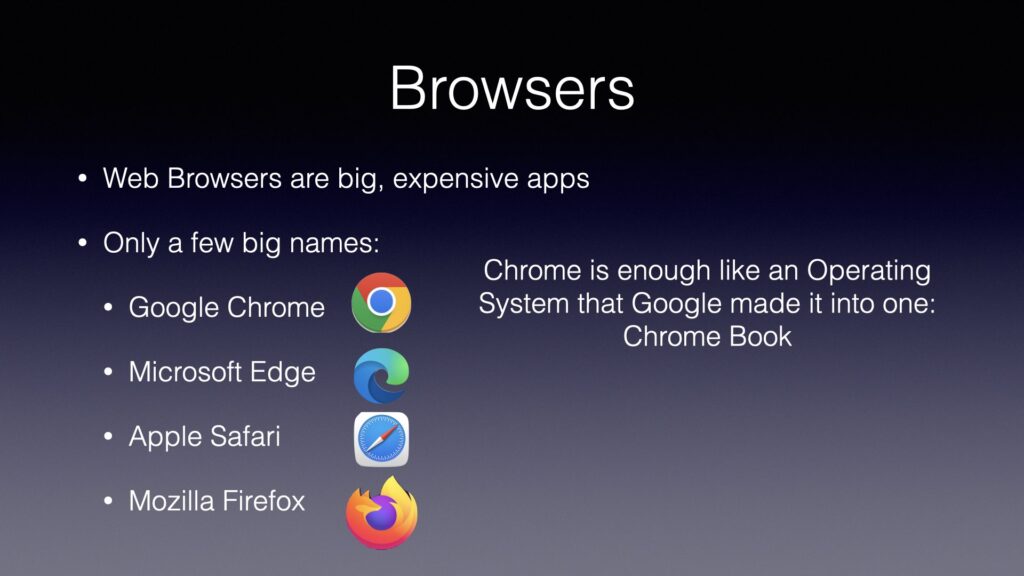
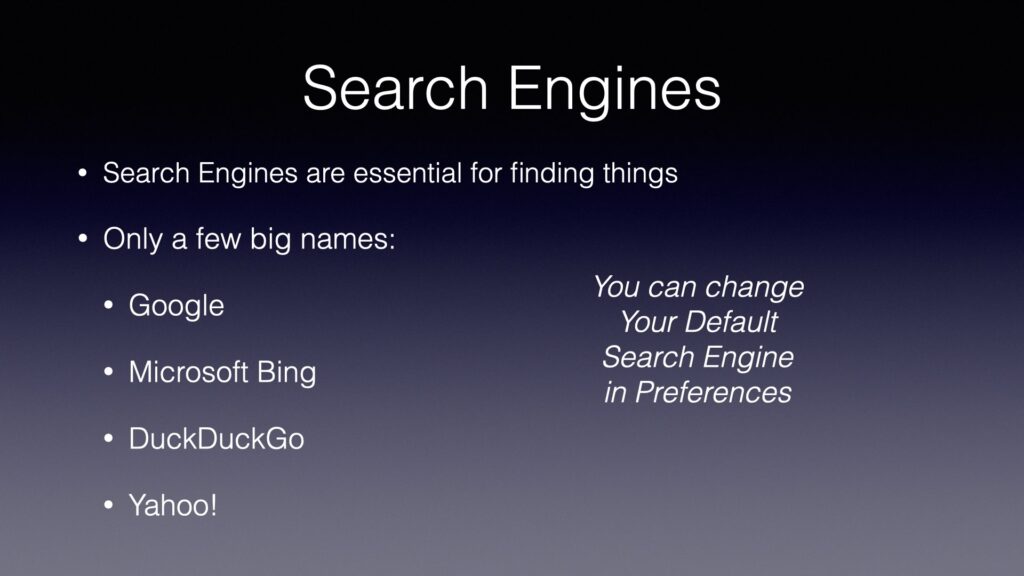
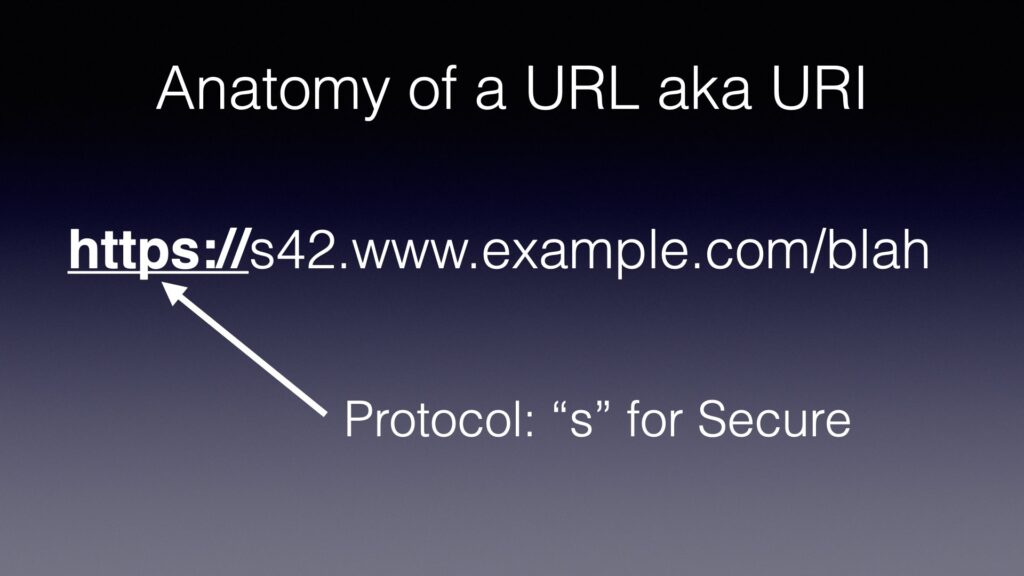
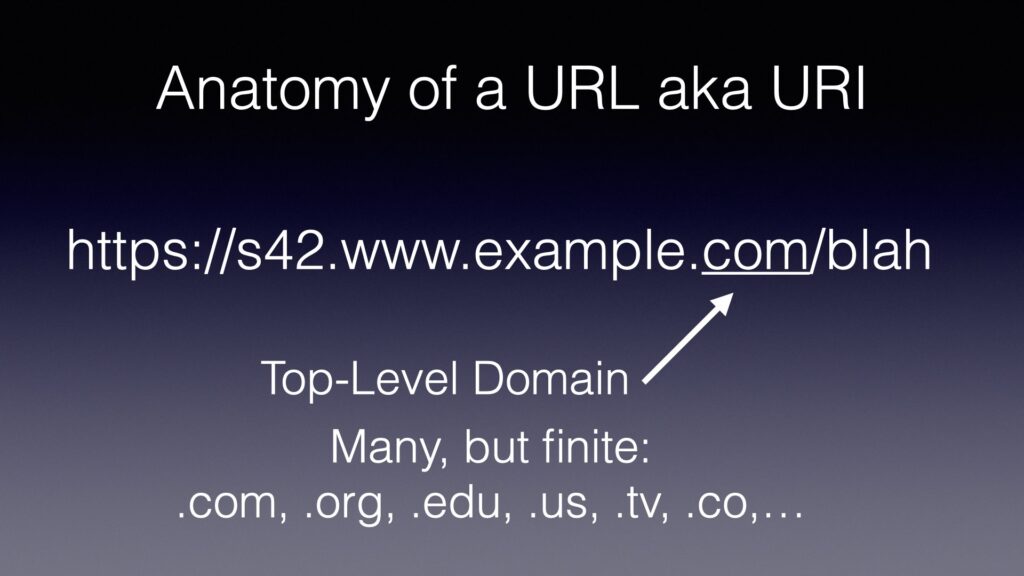
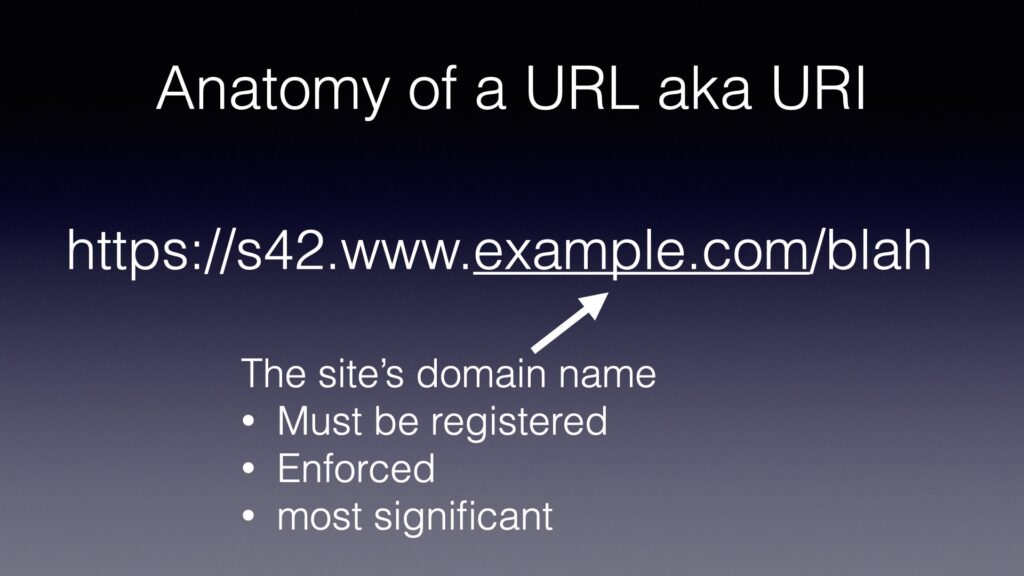
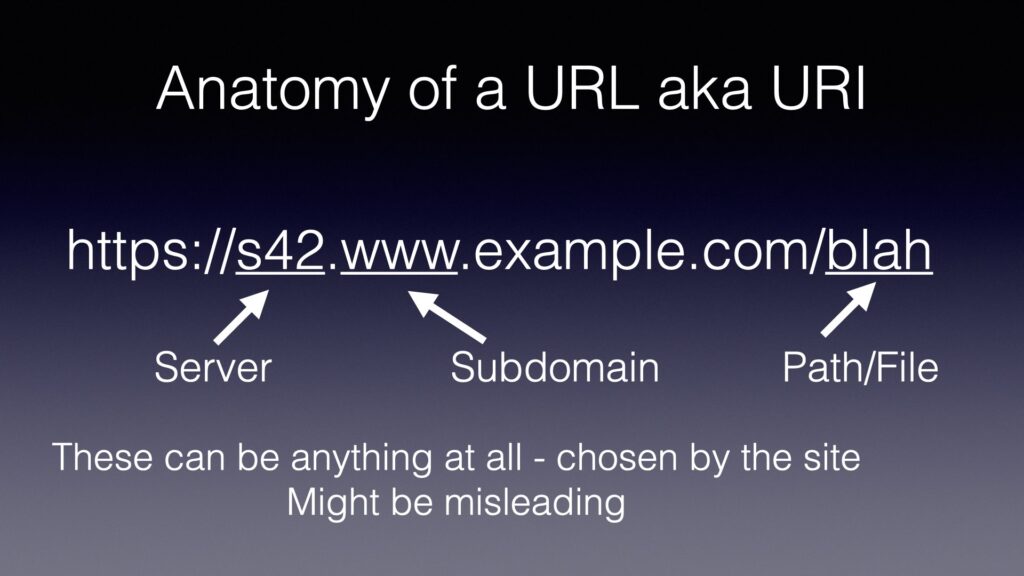
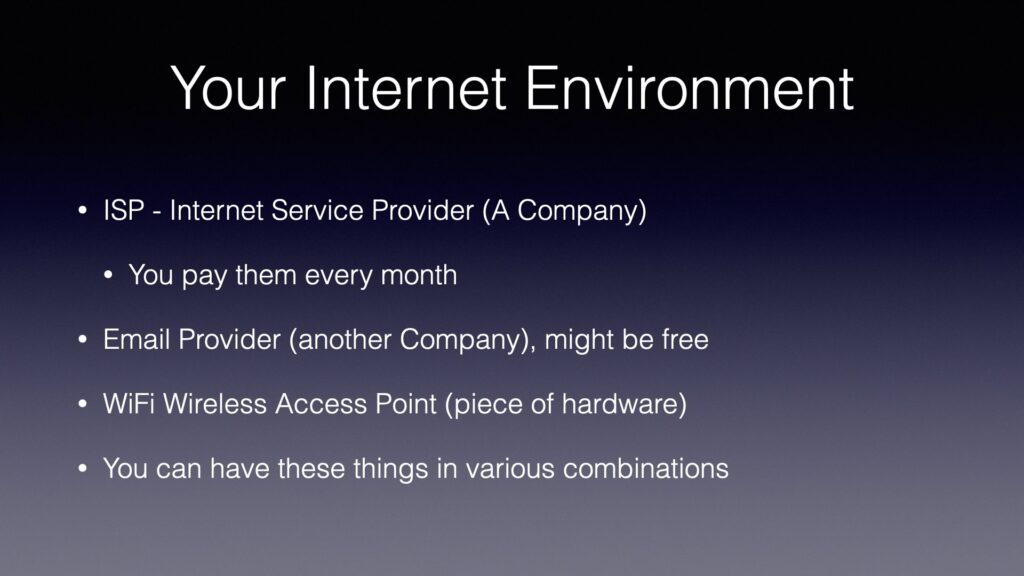
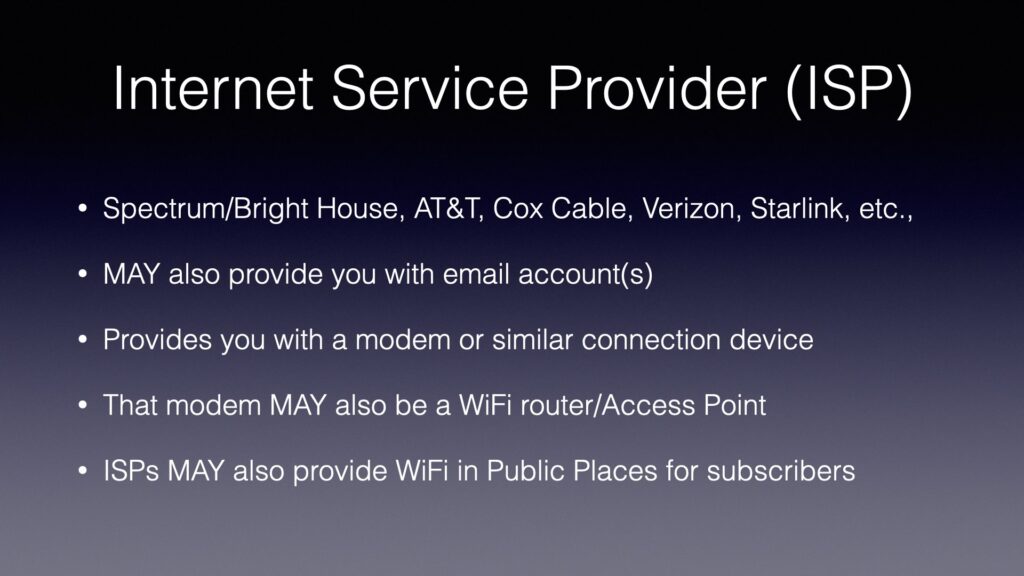
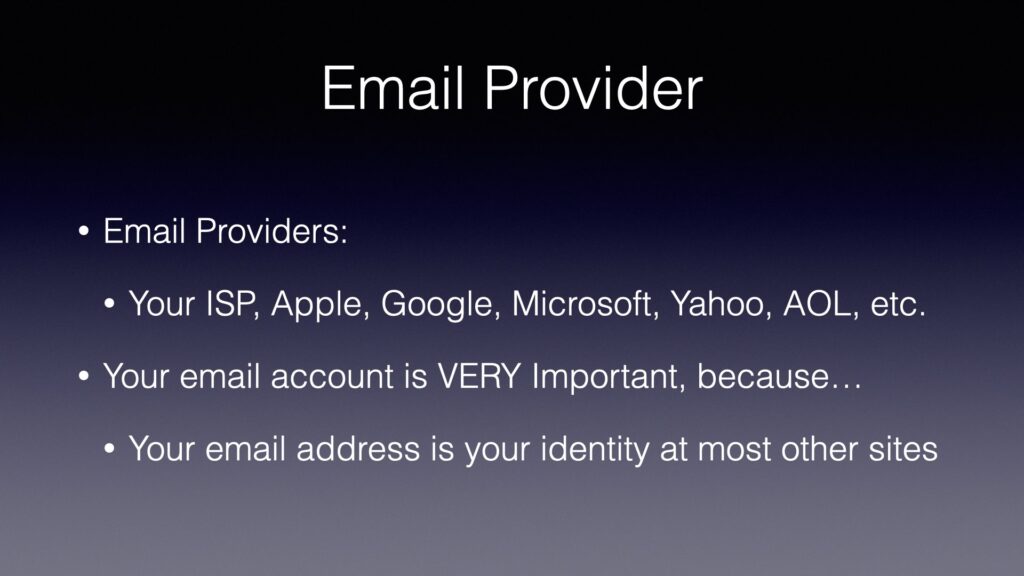
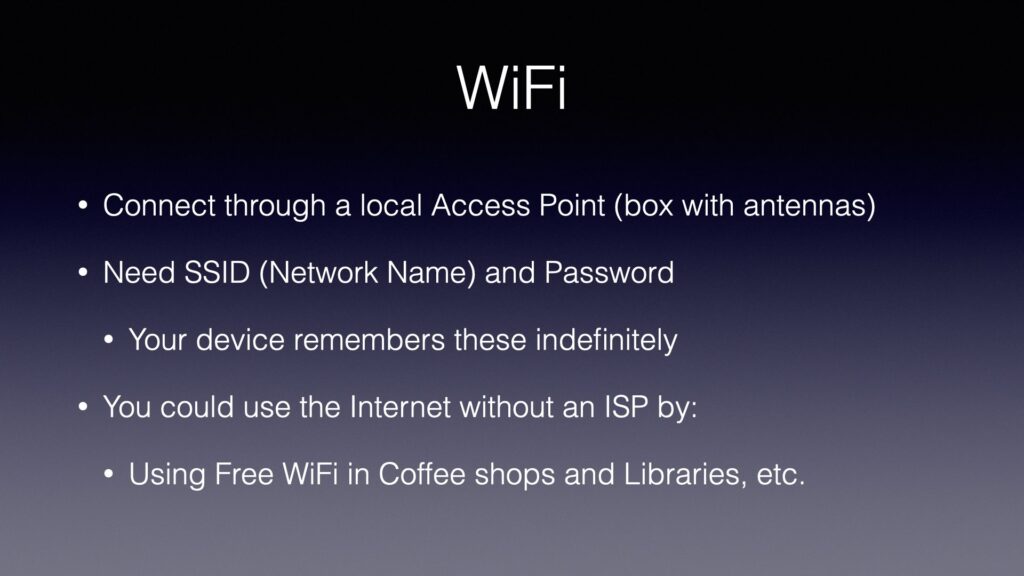
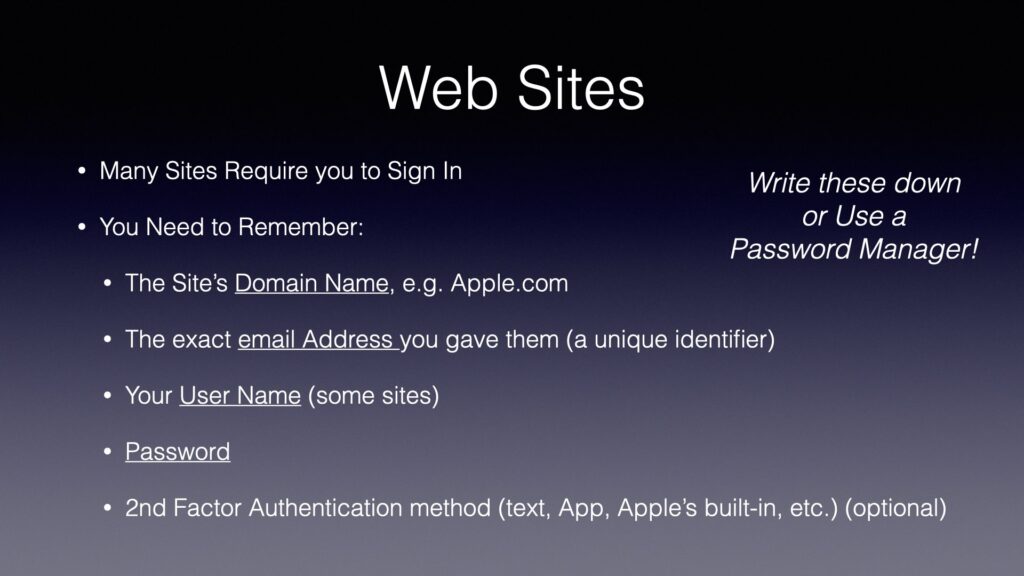
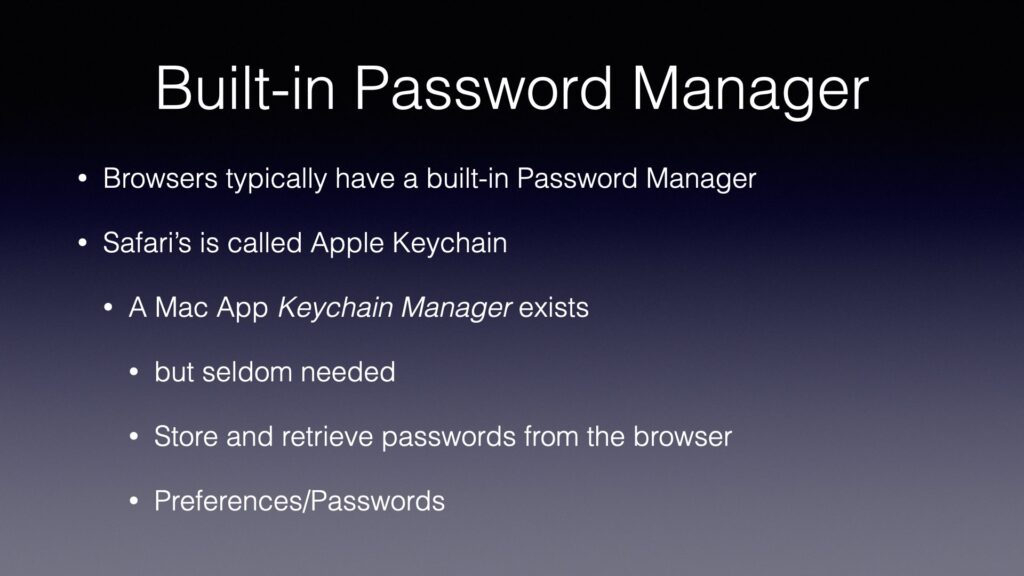
I have a MacMini which has no built-in camera. During the pandemic, I have been doing more on-line teleconferencing (mostly Zoom and Facetime meetings). I have used various cameras and various software to connect them to my computer.
I recently came across Detail, from Detail.co . This application allows you to use your iPhone or iPad as a web camera for your Mac. This is the best solution I have seen yet, and the iPhone has a good-quality camera, so my video looks good.
The Mac application does much more than that, which is both an advantage and disadvantage. It is a disadvantage in that it makes it harder to learn to use. There is a video tutorial on the site. The quick summary is to download the Detail app from the iOS or iPad OS App store on your iPhone or iPad, and also download the app for Macintosh from the web site. The app can work wirelessly, or via a USB cable (recommended).
You may want a tripod adapter for your phone. I bought this one and it seems like a good one. You might want to use that with a small desktop tripod like this, if you don’t have one.
Detail is not free, and they are kind of cagey about the price. I actually don’t know how much or how often they charge. There is a 14 day free trial period. I discovered and got access to Detail through my Setapp subscription, which is excellent for just-in-time discovery of useful, curated apps.
You had an important file, but now you can’t find it anywhere. In this article, we’ll look at tips for finding that lost file. First, for MacOS, and then for iOS/iPadOS.
Searching with Spotlight
You might be tempted to search with Spotlight (the magnifying glass icon in your menu bar). Spotlight might find your file, but by default, it returns a lot of results other than files and folders. You might not be able to see the tree for the forest in your Spotlight results. If you visit Spotlight in System Preferences, you will see that Spotlight returns results in up to 20 selectable categories, many of which are not relevant. For instance if you had a file related to a jacket in size 42 long, you might search with Spotlight for 42L. Spotlight will unhelpfully inform you that 42L = 1.48 cubic feet.
Finder Search
You can perform a search in any Finder window by clicking the magnifying glass icon in the upper right of the window, and typing your search term. This is different than Spotlight, and it searches only files.
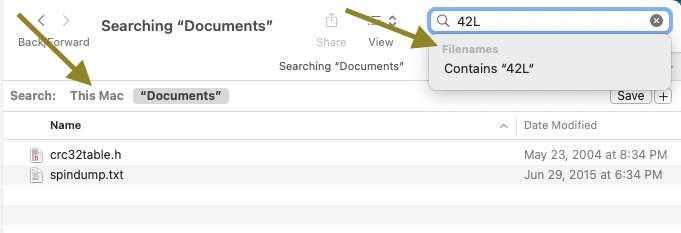
In the example above, you have typed “42L”. You will see that it has found two files, neither of which actually have 42L in the filename. However, there are two clickable options here that you should consider. If you click the dimmed word Filenames, the search is restricted to only filenames. Otherwise it will find any file that contains the search term. To start with, the search only includes the folder you happened to start in. In this case, that is the Documents folder. If you click “This Mac”, then it will expand the search to your entire computer.
Also, if you click the + to the right side, next to Save, you will get the option to further restrict your search by Kind, Last Opened Date, Last Modified Date, and a great many other attributes. For example, you could select documents whose Kind is Image. That would find only photographs or drawings.
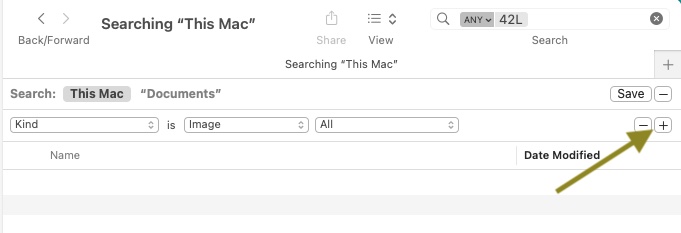
By clicking the column headers in the Finder you can sort by Name, Size, Kind, Date Last Opened, etc. This can help bring likely files to the top. Consider searching by Kind, Date, Size, etc., without using a search term. You may have forgotten what the file was named exactly, or it may have been accidentally renamed. By doing this, you may find a file whose name was mangled somehow. If the file is fairly recent, it pays to look at the Recents icon in the Finder sidebar. Maybe you will recognize your file in that list. Again, you might want to sort the list.
Don’t forget to check the Trash. Files in Trash should show up when searching This Mac, but it’s worth a look.
Check the Desktop. Don’t just look at your desktop on the screen. MacOS has a feature called Stacks, which tends to hide things on your desktop. You either need to expand each of those stacks by clicking on them, or else open a Finder window, and visit your Desktop folder directly.
Plan B: Other Places to Search
Maybe the file isn’t actually on your computer, but it exists somewhere else. For example, a lot of Apps like to save files on Cloud Storage of some kind. Here are some ideas of places to look:
The cloud storage services are often mirrored to your local system, but not always. So, you may need to sign into their web interface and browse the files there.
Plan C: Files in Transit
Think about where your file originated in the first place. Most of the files on your computer, you didn’t create. They came from somewhere else. If someone sent you that file, it may still be available. If it’s not too embarrassing, you can always ask the sender to send it to you again. Otherwise, check your messaging apps and services:
The file may still be in the message by which it originally arrived. If you originally downloaded the file from the internet, it’s probably easiest to just find it again with Google and re-download it.
If you created the file locally, did you ever send it to anyone else? If so, a copy of the file may exist in your outbox on one of the above services. Or, you can ask a recipient to send you back a copy.
Searching for a lost email is another topic in itself to be covered in a later post.
Plan D: Recover from Backup
Maybe the lost file used to be on your computer, but it was accidentally deleted. This is the scenario where backups come in handy, especially Time Machine backups. You have been performing regular backups, right?? Well, even if you haven’t, there is a good chance that Time Machine has saved your bacon. By default, Time Machine keeps some backup versions of files on your local computer even if you have never performed a Time Machine backup to an external drive (like you should!).
To recover files from Time Machine, it helps if you have some idea where in your file system the file was located. If you’re not sure, you can start with the usual suspects like the Documents folder, the Desktop or the Downloads folder. Open that folder now, in the Finder. Attach your Time Machine backup drive if you have one. Make sure that your folder of interest is the active Finder Window.
Click the Time Machine icon in the menu bar (it looks like a clock). Select Enter Time Machine. This will open sort of a time-tunnel view of that particular Finder window.
You can navigate back to some older version(s) of that folder and look for your file. If you haven’t backed up to an external drive, there may be very few snapshots available for viewing.
The key place to look for files on iOS is the Files App. It has a blue folder icon. Like MacOS, it has a Recents view which can be helpful. It can show files stored directly on your device as well as files stored on iCloud Drive. You may also have various other cloud services folders under Files. There are also the Shared, Recently Deleted (Trash), and Downloads folders. These are all worth checking.
In iOS or iPadOS, you can search for a file by swiping down from the center of the home screen. This will bring a search text box onto the screen as well as an on-screen keyboard. You can then search by typing or by voice.
I hope you were able to find your lost file, or at least to find some hints useful for next time.