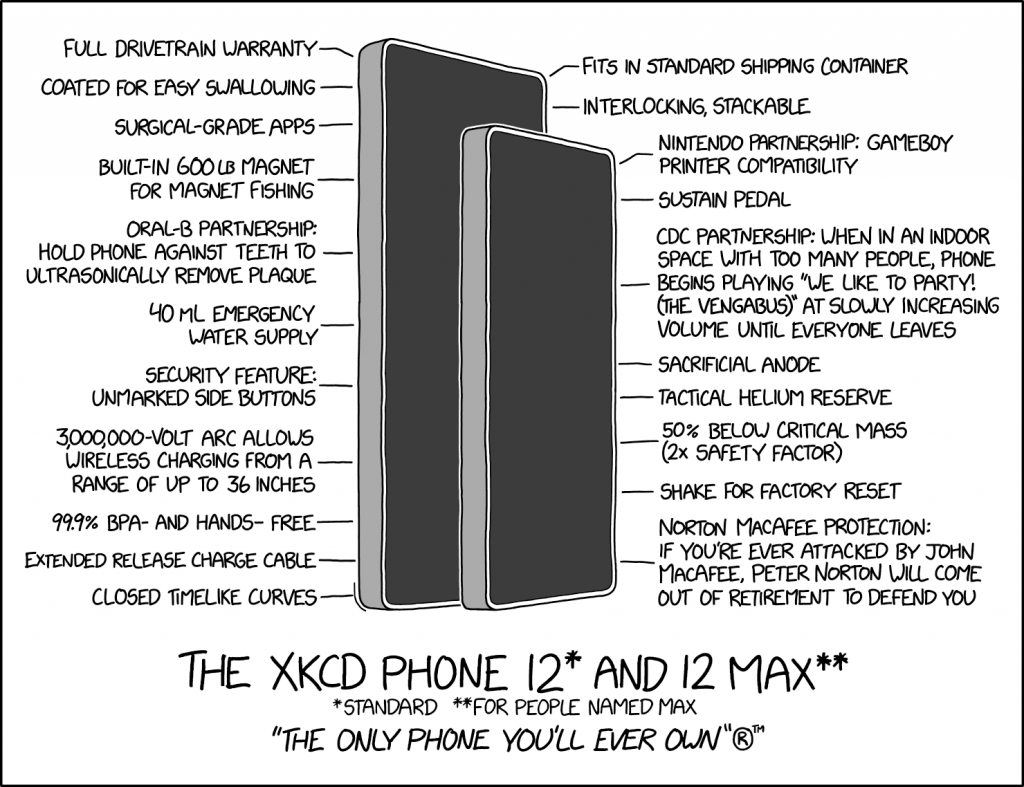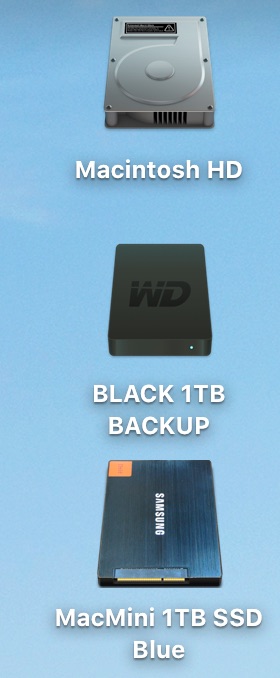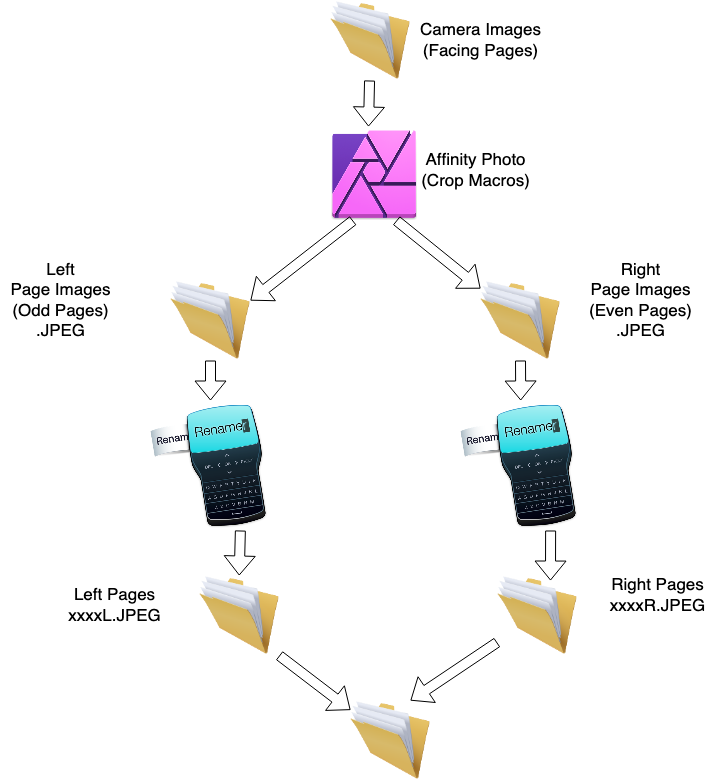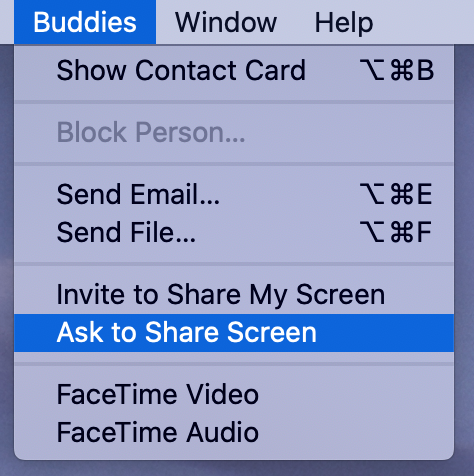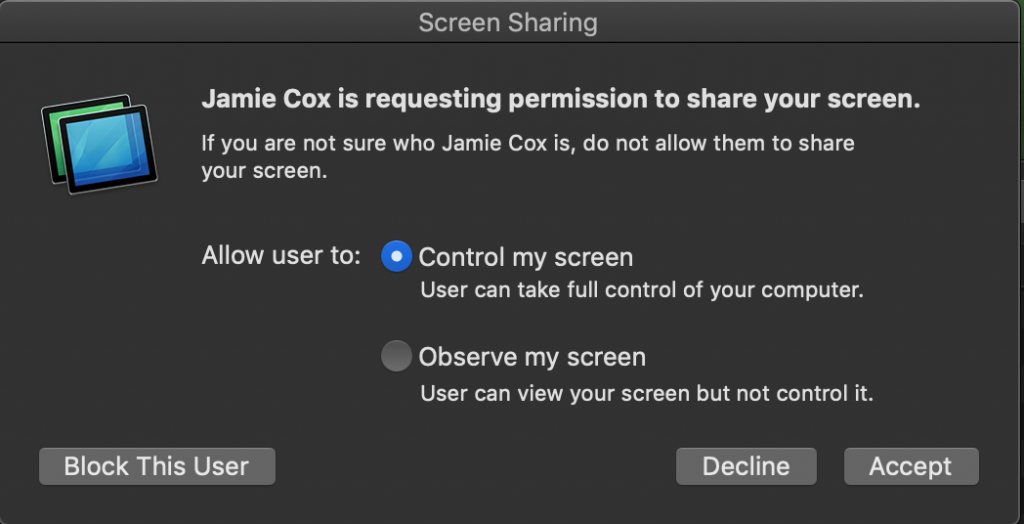Here in the 21st century, I thought I was done dealing with analog video, but a relative showed up with a box of video tapes asking if I can get them digitized.
I figured I could, since I had done it before, and still had a VCR and other hardware.
Years ago, I bought an analog to digital video adapter called ezCap Video Grabber*. It was some cheap Chinese thing, about $13, I think. It required its own special software which was crappy, but it worked. However, the software no longer works in MacOS Catalina, and maybe it didn’t work in Mojave, either, and it hasn’t ever been updated.
Shopping for a replacement digital-to-analog A/V converter for Macintosh lead to a wilderness of high prices, bad reviews and Windows-only products.
“Amazon’s Choice” is the Elgato Video Capture, which is way more expensive than what I bought years ago. I had a bad experience with Elgato previously. I had their TV tuner hardware and software. The software was horribly buggy, and they never could fix it. They eventually abandoned the product and their customers. I still have no desire to buy from them again. The Elgato Video Capture has good reviews, works with the Mac, but is expensive.
Other Mac-focused products either had bad reviews or high prices and included hardware or software that I didn’t need.
I finally found something that works for me. I found this LEOP USB 2.0 Audio/Video Converter, which wasn’t advertised for Mac, but it had good reviews for Windows and one of the reviews mentioned it working on a Mac, so I took a chance. It was only $15.99. [Edit: Nov 24, 2020: Unfortunately I can no longer recommend this product. After a few days, it stopped recording S-Video connections in color and dropped back to monochrome. This problem has been reported by other reviewers on Amazon. I returned it using Amazon’s return policy.]
You’ll need an S-Video cable for best results if your video player has S-video. You probably already have the RCA cables for audio. The converter came with a USB A extension cord, which is good because it solves the problem of not having physically enough space to plug in the adapter itself.
This converter worked right out of the box with the Mac. It shows up as a camera and microphone in Quick Time Player, with no special software required. This is what I expect from a video device in recent decades. I just want to plug it in, and it works. It came with a Mini CD with Windows 10 software, which I did not need. (Who uses CDs anymore, much less Mini CDs?)
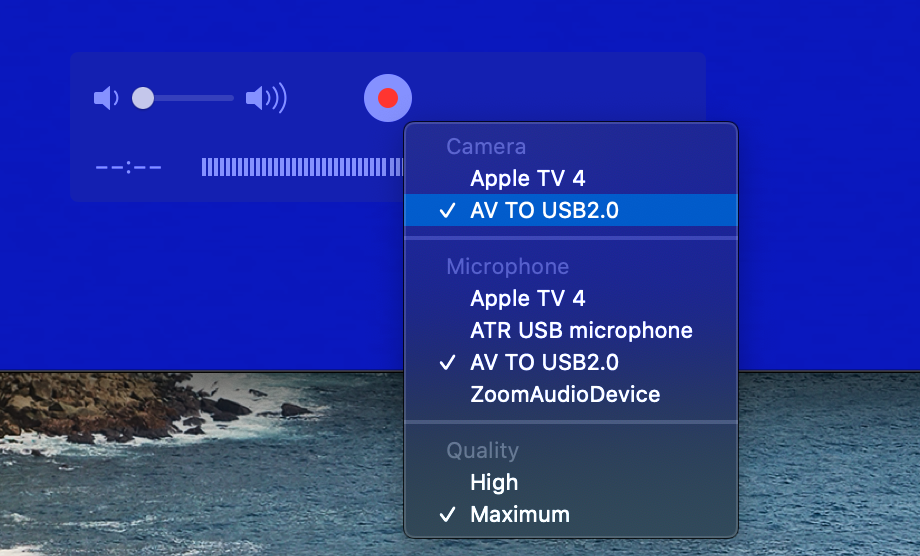
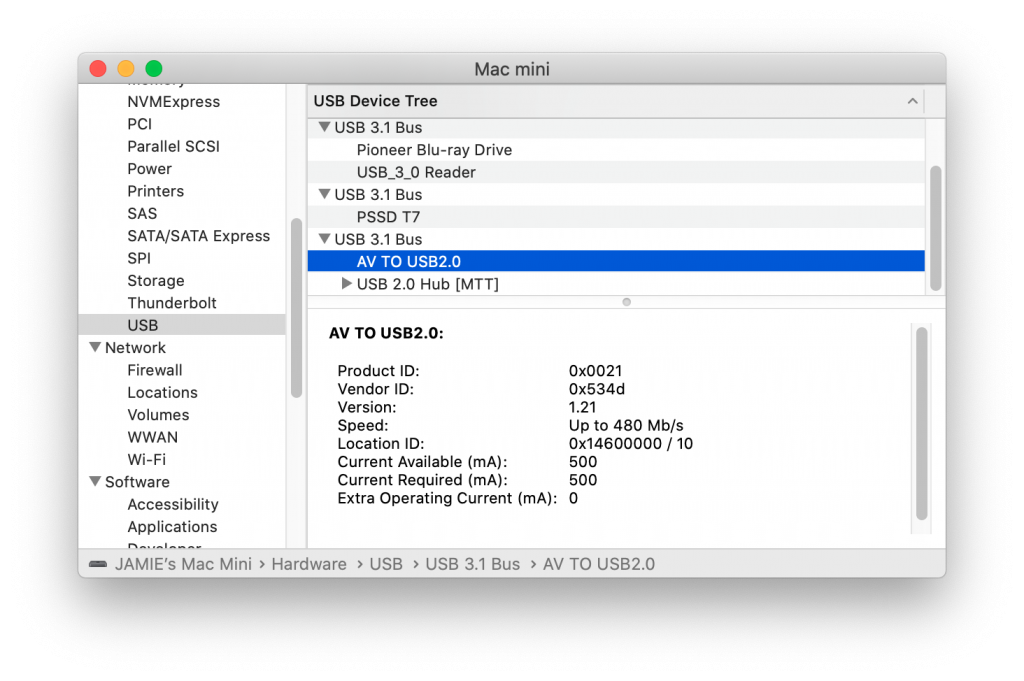
Once you have digitized a tape with QuickTime Player, you can use iMovie, or whatever Mac video software you have to manipulate it. I used HandBrake convert it to MP4 to save space.
I also wanted to burn video to DVDs. (I know, DVDs are rapidly becoming obsolete. They are for my tech-challenged family.) The DVD-burning software I had used in the past has disappeared due to software rot. Apple’s iDVD isn’t a thing anymore, and the version of Toast I had doesn’t work anymore either. I ended up buying Toast DVD on the Mac App store. It was $19.99. There were some “free” or cheaper DVD burners, but I had more confidence in this one from Corel. It is working fine for me. It seems to be adequate for home movie DVDs.
* It turns out that ezCap was kind of a generic brand name used by many different Chinese video converters, some better than others.