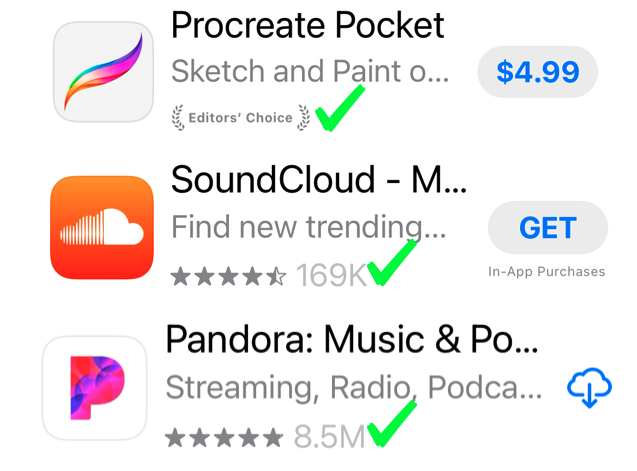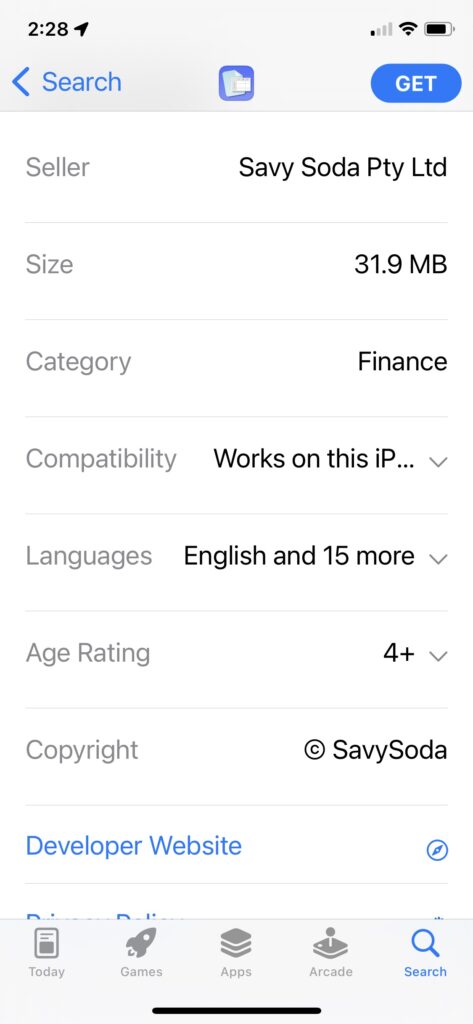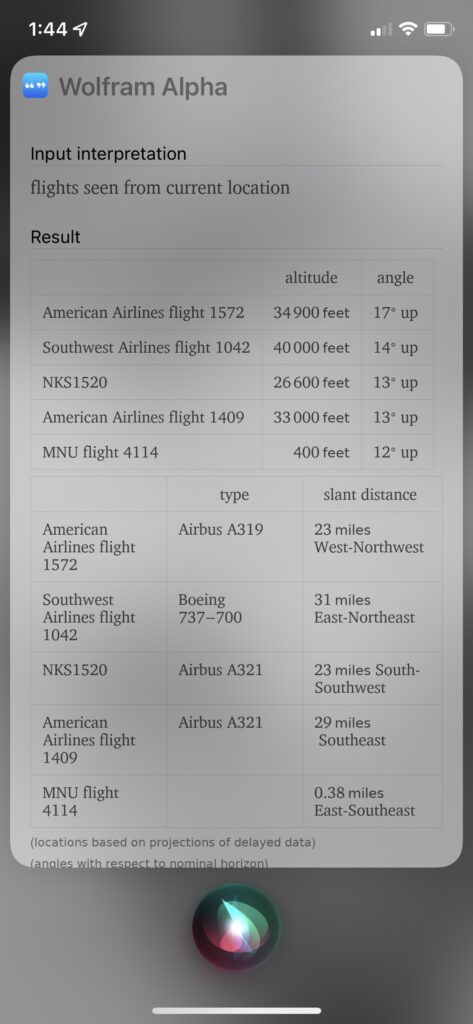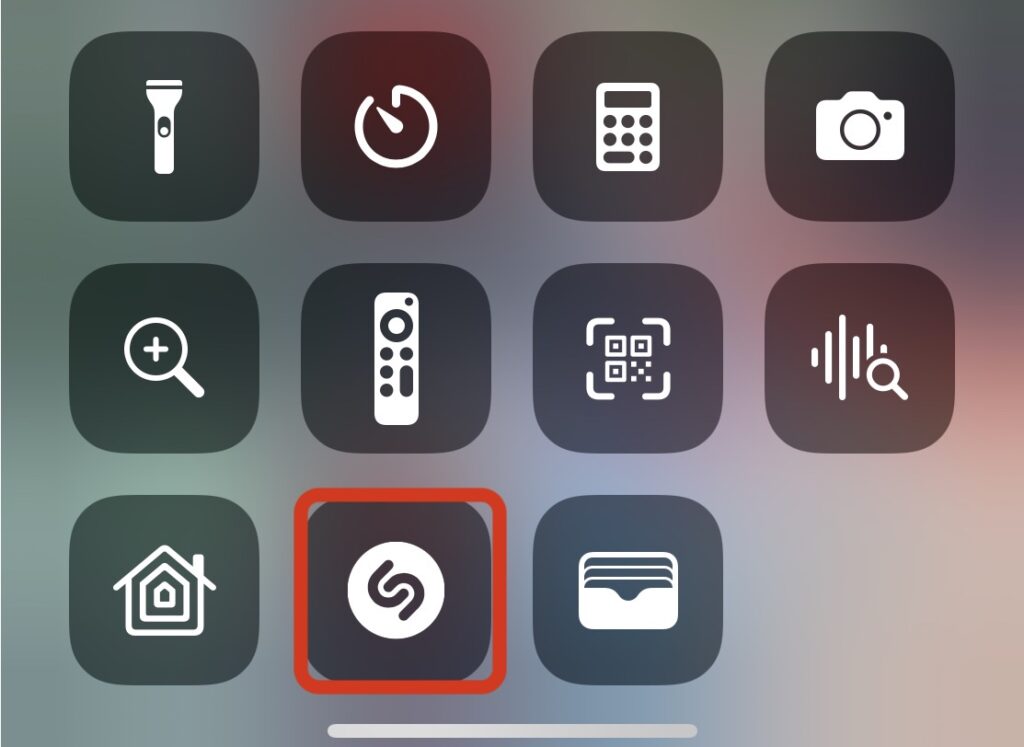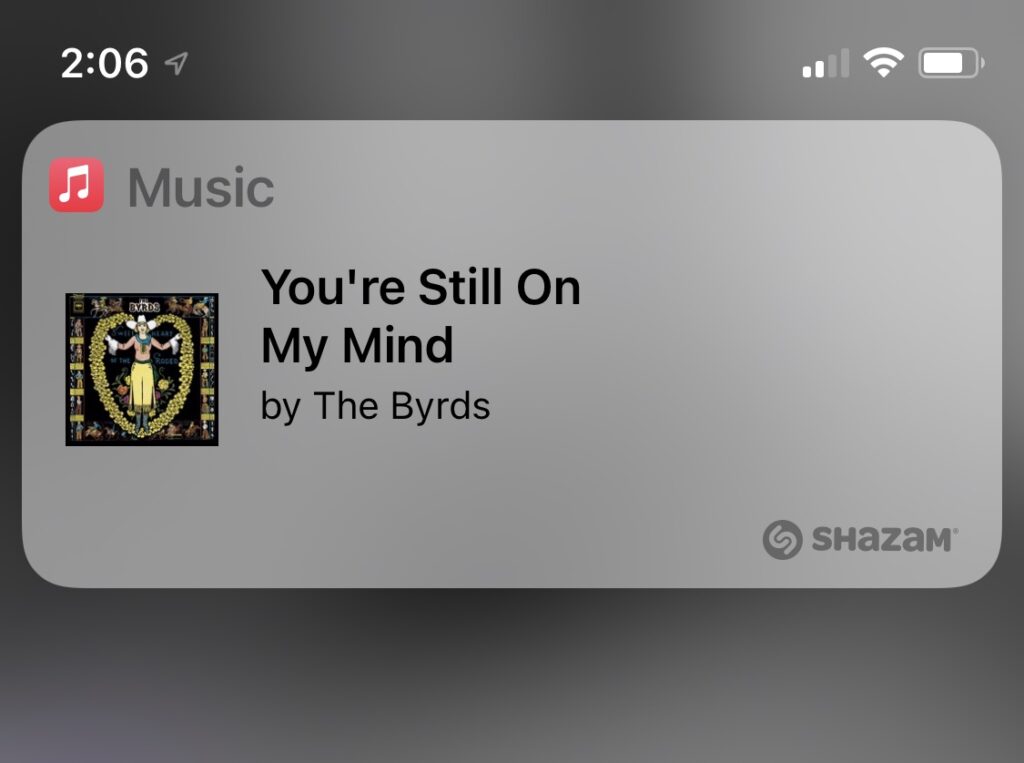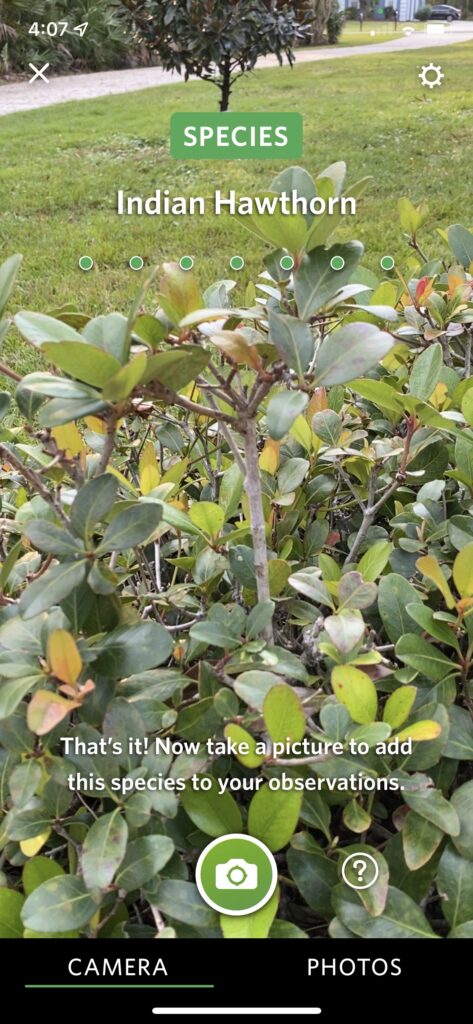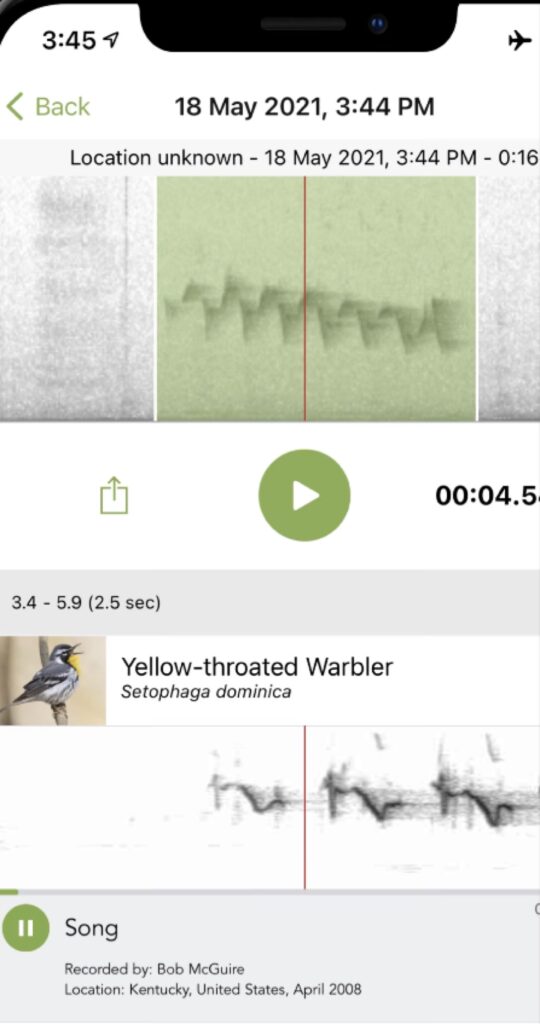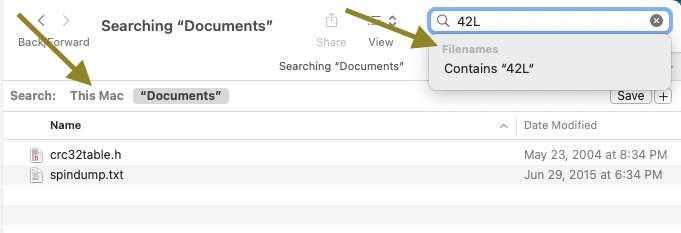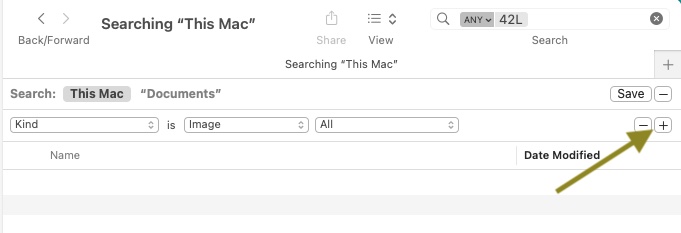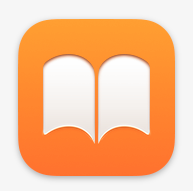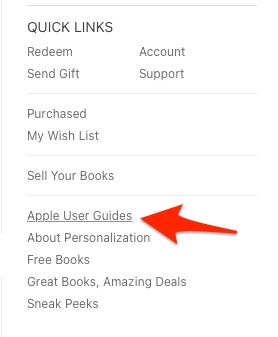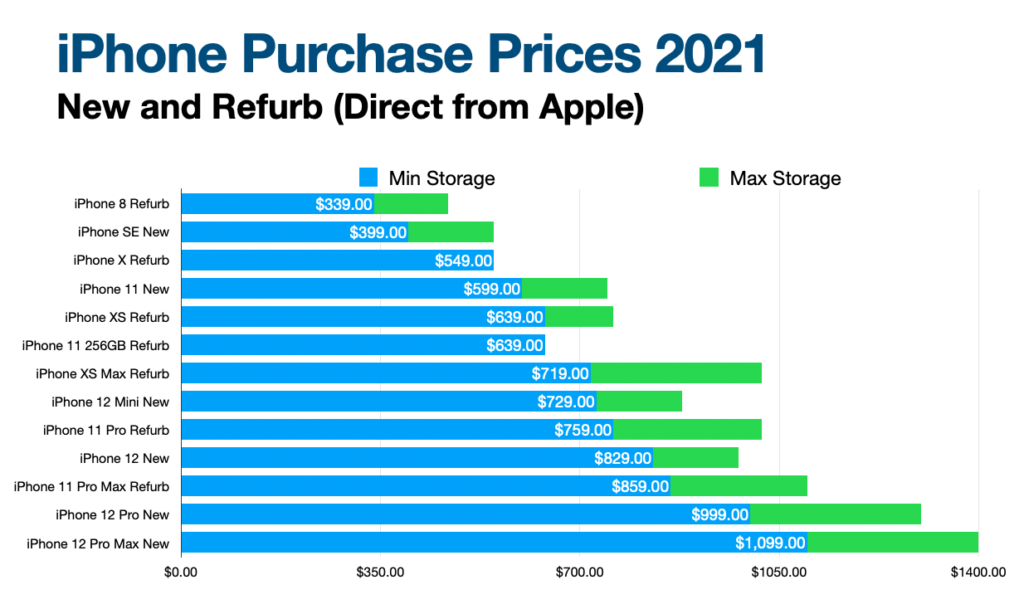This post is part of the presentation for MacMAD’s meeting for Tuesday, March 15, 2022.
There are a number of Apps, web sites and cloud services that provide useful notifications. Of course, there are many, many Apps dying to notify you about trivial things. In this post, I’ll give you a few ways to be notified about interesting things in the real world that may be useful to you.
Heart Health Notifications
This is first, because it could be very important. If you have an Apple Watch, be sure to turn on the notifications for irregular rhythm in the Apple Watch App->Heart on your iPhone. These notifications have probably saved lives by prompting people to get prompt medical attention. You might want notifications for unusually high or low heart rates also.
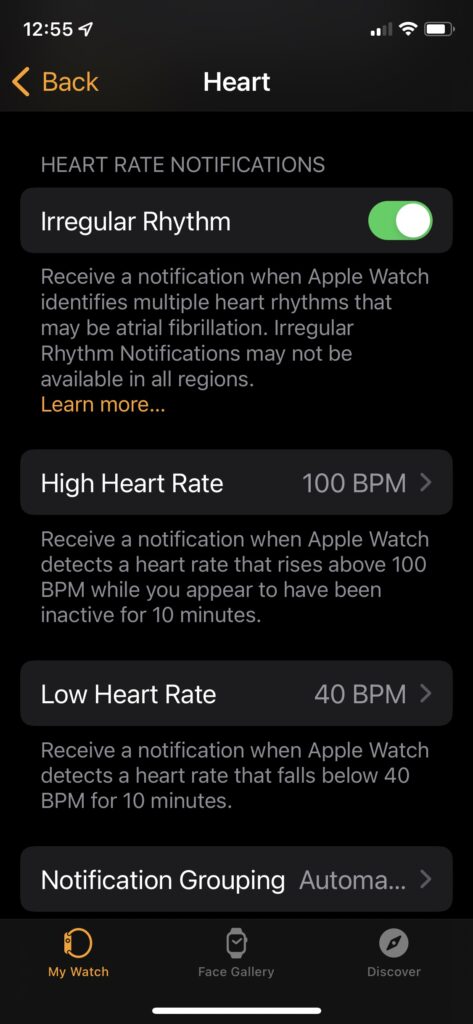
Financial Institutions
Your bank, credit union or brokerage may support various notifications. These can range from conveniences to important security notifications. For example the Bank of America (BofA) App has notifications for various security alerts. Make sure the alerts you want are turned on in the App, and also check that your Settings allow notifications from that App. In this case, under Settings->Notifications->BofA.
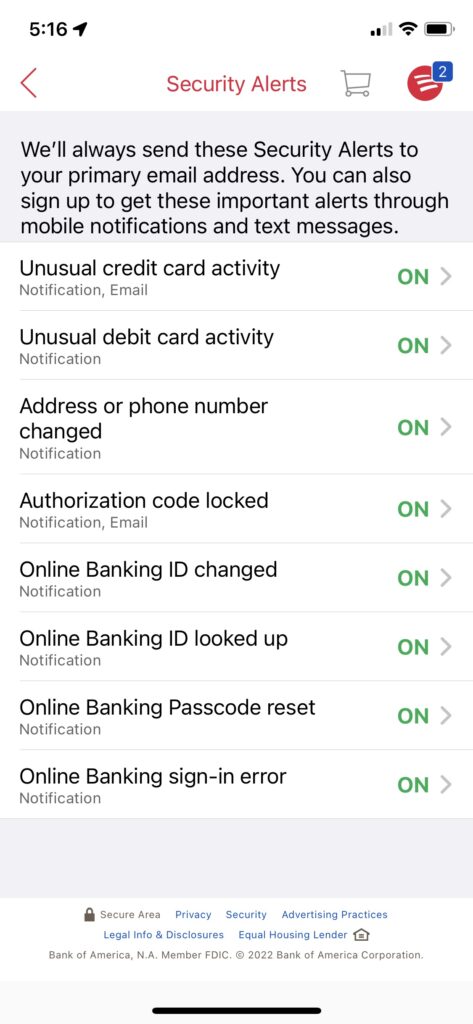
Local Emergency Alerts
The web site Nixle.com is used by local governments to broadcast emergency and other information of local interest. You don’t need to sign in or anything. If you send your zip code by text message to 888777, that will subscribe you to text notifications for your local area. What that means depends on where you are. Not all locations in the U.S. use the Nixle service, but many do. Here in Brevard County, you’ll get texts notifying you of things like road closures, brush fires, hurricane information, and Rocket Launches. (The Brevard Emergency Operations Center (EOC) activates for each launch in case of a launch accident.)
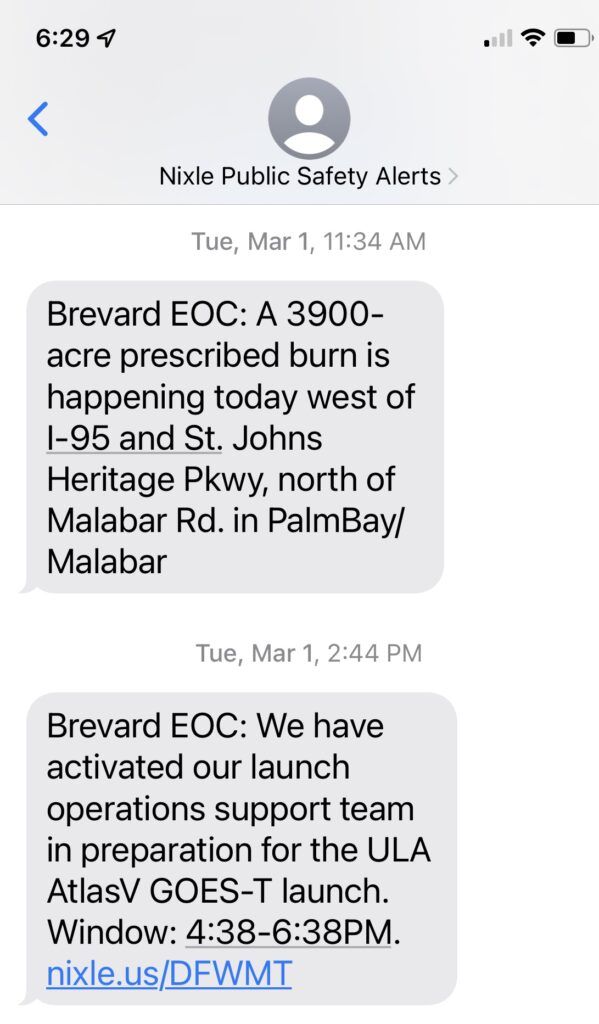
Roads and Traffic
Your local governments may provide notifications of traffic problems in your area.
Here in Florida, the site FL511.com provides very specific customizable alerts for traffic problems on Interstates. It is only for the Interstates and other major roads. Here in Brevard it applies to I-95, US-1, A1A, and maybe the major causeway roads. You have to create an account, and sign in, but then you can create favorite routes and set up alerts for those routes in case there are any “incidents”, etc. You can specify to be alerted only within certain hours, and certain days of the week or month. You can also specify to be alerted only when travel times are expected to exceed a certain percentage of normal. Notifications can be by text or email.
On the City of Melbourne’s web site you can subscribe to email notifications for traffic advisories, etc.
Rocket Launches
The Next Spaceflight App is great for those of us on the Space Coast who like to follow local rocket launches. Because the App covers rocket launches world wide, you will probably want to specify your favorite launch sites so that you are not bombarded with launch notifications from distant continents.
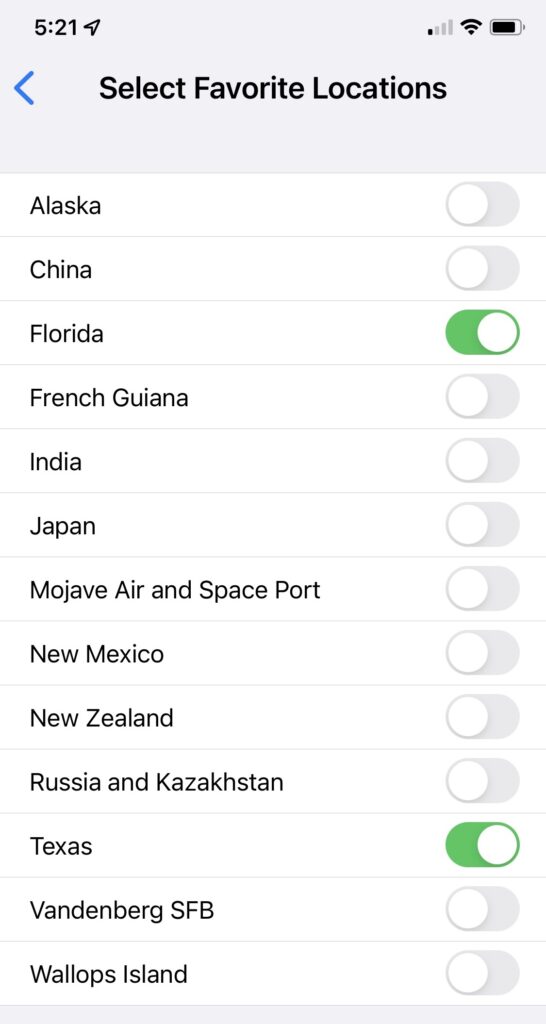
You can specify to be notified a day before each launch, an hour before the launch, or 10 minutes before the launch, or any combination of those.
Custom Searches
You can save a specific search on eBay. This can be helpful if you are looking for something that rarely comes up for sale. When your search term is matched, you will get an email. If you save a search for a common item, you will get eBay notification messages every day. The usefulness of this may depend on how carefully you choose your search terms. Remember, you can include a minus sign to exclude certain words from your search.
Of course, you must have an eBay account and be signed in to create saved searches. I use this to search for items that may be relevant to my family genealogy. I have found several interesting items by this method.
You can also use Google Alerts to perform similar searches on any web site or on the web in general. You can focus your search more exactly using hints from Google Advanced Search. Again, it might be helpful to exclude common but undesired words with the minus sign. You can limit your search to a particular site with the site: keyword. For example, searching for:
iPhone site:macmad.org
Will find the word iPhone, but only on macmad.org.
Other Notifications
- Weather – The Dark Sky app, now owned by Apple, has timely, local notifications
- Package Delivery – Amazon, and UPS can notify you of package deliveries
- Mail – USPS Informed Delivery sends you a daily preview of your mail
- Utilities – FPL can notify you of power outages and power restoration estimates
- Security – Burglar Alarms, Security Cameras, Motion Sensors, your car, etc.
Customize your Notifications
You can customize notifications to your preference for iOS and iPadOS in:
Settings->Notifications
In the Notifications settings, you can adjust the settings individually for each app, specifying whether it is allowed to send you notifications, and what type (badges, alerts, sounds and or banners). For notifications sent by email, you can prioritize them by adding the sender to your contacts list and marking them as a VIP (with the star). Add contacts to your VIP list using:
Mail App->Mailboxes->VIP->ⓘ
Then you can allow VIP-sent emails to give you different notifications than your other routine emails:
Settings->Notifications->Mail->Customize Notifications->VIP
This can make important notification emails pop up an alert right away.