We had a visit from long-time Florida Today photogapher Craig Rubadoux at our last meeting. The paper then published a nice profile on MacMAD which you can see here:
We had a visit from long-time Florida Today photogapher Craig Rubadoux at our last meeting. The paper then published a nice profile on MacMAD which you can see here:
Macintosh and iOS users should be aware a useful on-line resource: Ask Different. Ask Different is part of Stack Exchange, an armada of different Question & Answer forums on various topics. Ask Different is the place to ask or answer questions related to Apple devices. The questions and answers are crowd-reviewed and rated so that the best ones bubble to the top.
Registration is not required to search and view the questions and answers on Stack Exchange, but it is free.
Stack Exchange is the best forum on the internet since all these idiots joined back in ’94. Now get off my lawn.
A couple of years ago, I ditched my problematic color laser printer and went monochrome. I bought a Brother DL-2270DW. This is a basic monochrome laser printer. The W is for wireless, so it doesn’t need to be near my network equipment to work. It doesn’t do any other fancy stuff, like print from iOS or Google Cloud Print.
Monochrome laser printers are much smaller, simpler and cheaper than the color models, primarily because you only need one cheaper cartridge instead of four expensive ones. Color is kind of nice, but I don’t really need it. I don’t feel that it was worth the hassle and expense.
I won’t even consider inkjet printers for home use any more. The ink is exorbitantly expensive, and most of it is wasted while fighting with clogged jets. If you use an ink jet printer every day, the jets tend to stay clear, but if it sits for a while, the jets are clogged by the next time you try to use it.
I had already decided not to bother with photo printing at home, since I can send photos to my corner Walgreen’s store to be printed for a few cents a copy. Their expensive photo printer does a better job than anything I could buy. I print very few photographs — maybe $10 or $20 worth a year.
My household does a medium amount of printing — more than some, less than others. We print a page or two almost every day we’re at home, and sometimes a lot more.
In two or three years, we have printed about 4000 pages with the Brother. That’s 8 reams of paper. In that time, I have replaced toner twice. The starter cartridge gave out at 580 pages, and the next cartridge went another 2,200 pages. Also in that time, I have had exactly two paper jams, one of which was definitely my fault.
I’ve been buying LINKYO cartridges. These are neither the cheapest, nor the most expensive. They are a name brand, but not not the manufacturer’s own brand. They are rated for 2,600 pages, and sell for $15-20 each.
So, I’ve spent in total :
Paper expense would be about the same for any printer, adding, say, another $0.01 per page.
The cost per page continues to decline every day I can keep printing and don’t have to buy a new printer. But if I had to buy a new one and start over today, I’d still say I got a pretty good deal.
Color inkjets will cost you between $0.25 and $0.50 cents per page just for the ink alone. [Consumer Reports]� If I had printed my 4000 pages on a color inkjet, I would have paid at least $845 more to do so.
My recommendation when shopping for a printer is: Don’t shop for a printer. Shop for the cartridges or other consumables. Find a cartridge that is widely used and available for a good cost. Then find a printer that uses that cartridge.
This is weird. I wanted to use AirPlay to send web pages and videos from my MacBook Air to my Apple TV. As soon as I did that, my network connection on the Mac failed completely. The AirPlay connection continued to work wirelessly. This was completely repeatable and reversable. AirPlay on — network down. AirPlay off — network works fine.
After a good bit of poking around in the Apple support forums I found that this only happens if… Bluetooth is enabled on the Mac. Disable Bluetooth, and maybe log out, and now AirPlay works without killing your network connectivity.
This kind of random weirdness is the exact opposite of the “It just works” that Apple fans hope for from Apple gear.
I found a nice selection of colorful skins for laptops, phones and iPads at www.decalgirl.com.

I got one of these for my MacBook Air, and I really like it. My wife saw mine, and instantly ordered one for her computer.
They have hundreds of designs to choose from, and sizes to fit many different devices. Your order will come with a code to download a matching desktop pattern.
The vinyl skins are primarily for decoration and personalization, not protection, although they may provide some incidental protection against scratches.
This was easier to install than I expected. If you have done this type of thing before, you will know how tricky it can be to get the decal in exactly the right place. Fortunately these are really nice in that respect, because they don’t stick tight until you press them down. You have a chance to move things around and get them just right before you lock them in place.
When ordering, you have the option to have a cutout in the design for the Apple logo, or not.
Eric Emerick’s Brevardian Podcast interviewed MacMAD, live at a meeting. The interview appears on the October 21st edition of the podcast. We covered some of the history and origins of MacMAD.
If you will be buying a new Mac or iOS device soon, it really pays to get your ducks in a row as far as your Apple ID goes. Your Apple ID is more important than ever in the new operating systems, Yosemite for the Mac, and iOS 8 for the iPhone and its ilk.
Apple ID Is Your Single Credential for all Things Apple
If you have, or have ever had an iCloud account, Dot-Mac account, or Me.com account, you have an Apple ID.
Your single Apple ID is used for all these things:
I’m probably forgetting something that should be in this list. It’s also used for developer access, if you are a registered developer with Apple.
Decide Which ID You Want To Use
If you’ve been using the Mac for a while, you may have more than one Apple ID. You probably want to settle on a single ID for your on-line life.
If you have been sharing an Apple ID with a significant other, you should get separate IDs. (It’s not that I don’t love you, but how can I send you a message if you don’t have your own ID?) Apple’s family sharing lets you share iTunes purchases with family members with their own accounts, so there’s no reason to use the same ID any longer.
Email Addresses
Although Apple has changed their mind several times about what domain they want users to use for email, they have done a good job of making it transparent. Email sent to [email protected], or [email protected] can be received at [email protected]. John Doe� can also use any of those to log on to his one iCloud account.
Apple could phase those older domains out some day, so use @iCloud as much as possible going forward.
It’s good policy for personal email addresses to belong to one and only one person. Some couples share an email address, but it’s a bad idea. One person can miss an email because the other one read it or deleted it. It can be awkward for your friends who are not sure which person they are addressing in an email. It’s certainly awkward if a couple separates for any reason — Who gets the email address?� And, when the inevitable happens, and one person passes away, it can be extremely weird for you to send, or your friends to receive, email from the account of a dead person.
Use Really Good Password Practices
The strength of your password is the only thing keeping bad guys from buying a new Mac and charging it to your credit card. Since your Apple ID is so important, you want to make sure you have a good password. Don’t use the same password for your Apple ID as you use for any other service! I’d say that 10-12 characters is long enough for a password these days. Make sure your password or simple modifications to it are not in any dictionary.� Mix in some numbers, caps and special characters.
In new installs, your login password on your Mac is� your Apple ID password by default.� That’s a pretty good idea, because it makes� you remember your Apple ID, since you’ll use it every day to login. If you just set up a new Mac, or just installed a new OS from scratch, you’ll likely get to a point where the machine restarts, and you are asked for a login password. If you’re like me, you’ll think “Panic! I don’t know the password because I haven’t created a password for this machine yet.” Well, don’t panic. The login password is your Apple ID password.
For greater protection,� you can enable two-factor authentication (aka two-step verification) for your Apple ID. This provides much better security for your Apple account. It eliminates social engineering attacks where the attacker is able to find out the answers to those lame security questions� (your mother’s maiden name, etc.), and get Apple to reset your password. With Apple’s two-step verification, your security becomes entirely up to you. Apple cannot help you if you forget. You are responsible for remembering your password. You will also be given a recovery code which you are responsible for keeping in a safe place where you can find it if needed.
Two-factor authentication isn’t for everyone. Read the instructions carefully before enabling it. You will have to use application-specific passwords for certain things. Make sure that doesn’t scare you before you commit to the change.
If you know a non-technical person who needs some straight-forward advice about getting a new computer or tablet, send them to http://www.howtoreplaceyourpc.com/ .
The site’s recommendations are primarily intended to help home users avoid malware and security problems. There’s a good chance that one reason the old computer is being replaced is that it is infested with malware.
The site is run by Neil Hutton, whose day job is cleaning viruses off user’s machines. With this experience he unsurprisingly gives high marks for security to iOS and Macintosh, and Windows is in the “just put a target on your back” category.
No tech jargon here. This is a site you can send your mom to. Enjoy.
Otherwise knowledgeable users are baffled by one silly question when confronted with an iMac: How do I turn the computer on? Where’s the power switch? It’s not a stupid question. Apple has hidden the power button cleverly where you can’t possibly see it. It’s also very difficult to feel the button because it is flush with the case. If you do look back there, it’s probably hidden behind the curve of the case.
Anyway, here it is on a Mid 2011 iMac. It’s been in a similar position for several years. Glad to help, and don’t worry, we won’t tell anyone you had to look here to find out to turn on a Macintosh.
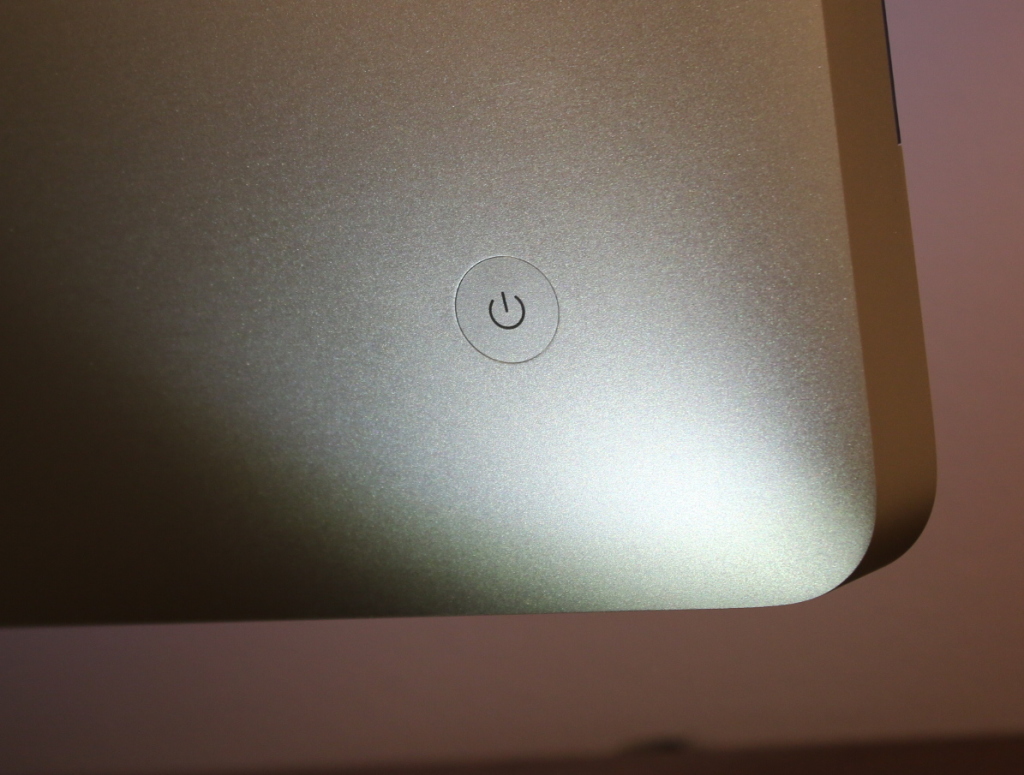
I was looking for a straight-forward way to concatenate separate MP4 (MPEG 4) movies into a single movie. I am novice at all things video. I have at my disposal just some basic tools: iMovie, QuickTime Player, QuickTime Player 7 and MPEG Streamclip.
iMovie seemed like overkill. I couldn’t find any hint of a “concatenate” or “append” menu item in QuickTime Player or MPEG Streamclip.
Totally by accident, I found the trick in MPEG Streamclip. If you open multiple files at once, by command-clicking or shift-clicking them in the open dialog, MPEG Streamclip treats the group as one big video — instantly concatenating them together. It does not open multiple windows, but opens them all together in a single window as though they were a single continuous file.
Hopefully, you have named them in such a way that the sort order represents the order you want them to appear in the final video. Now, all you have to do is export that combined video into whatever format� you want. It will take a while, but you didn’t have to fool around with trying to cut and paste video segments, which wasn’t working for me at all, anyway.