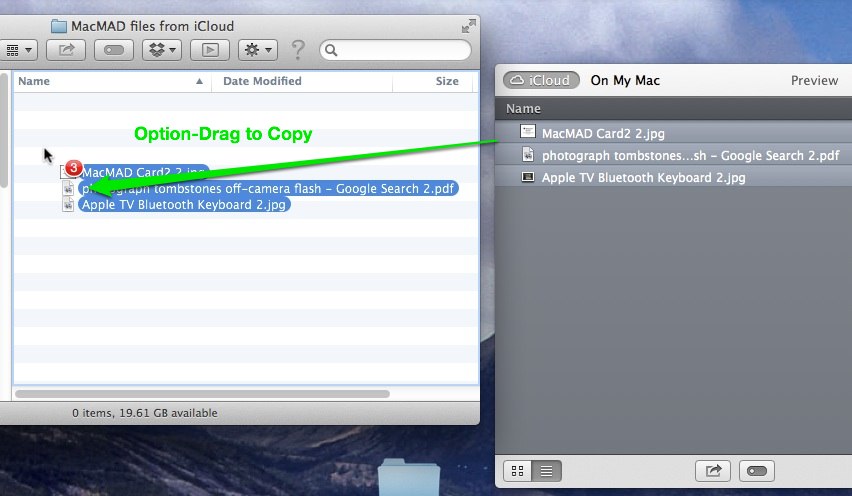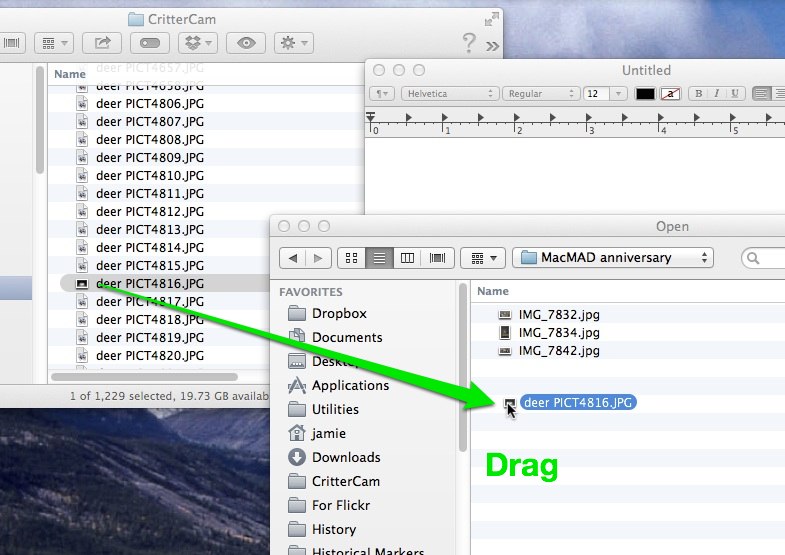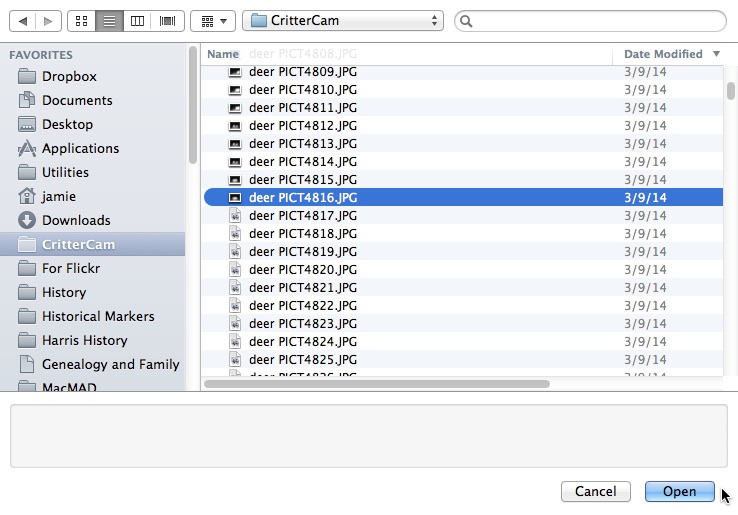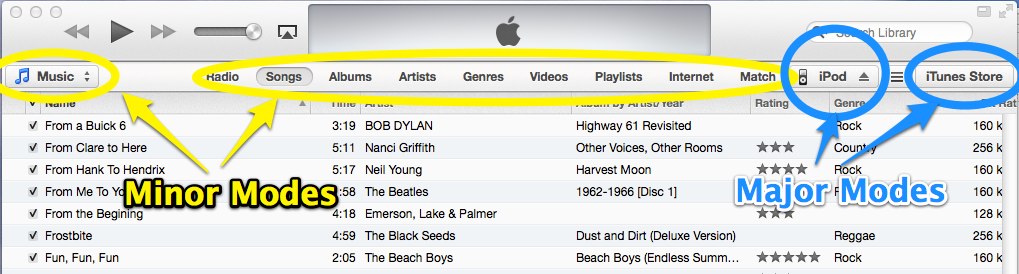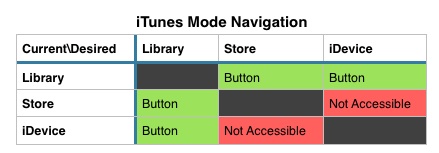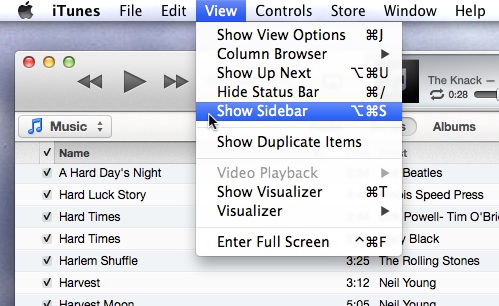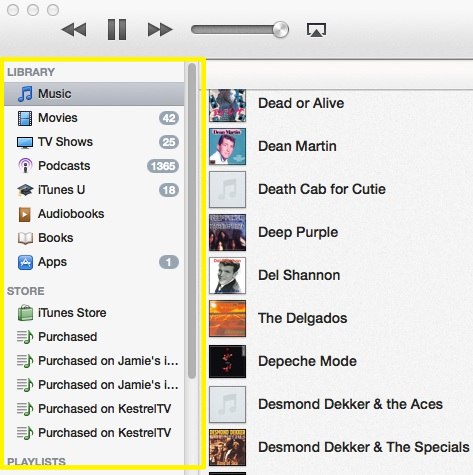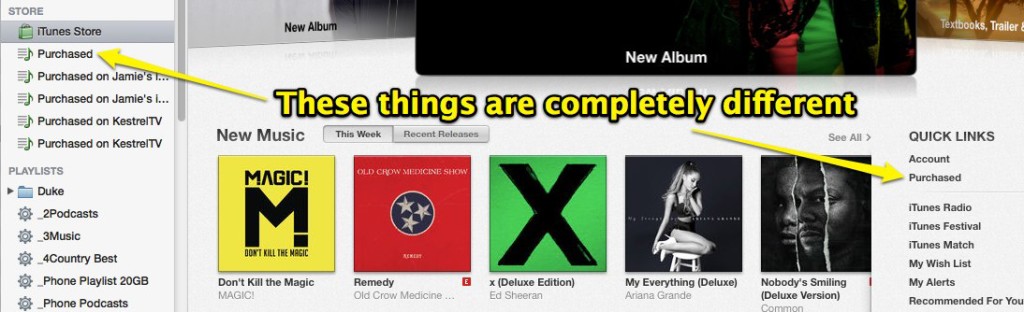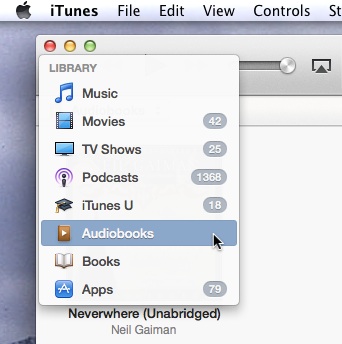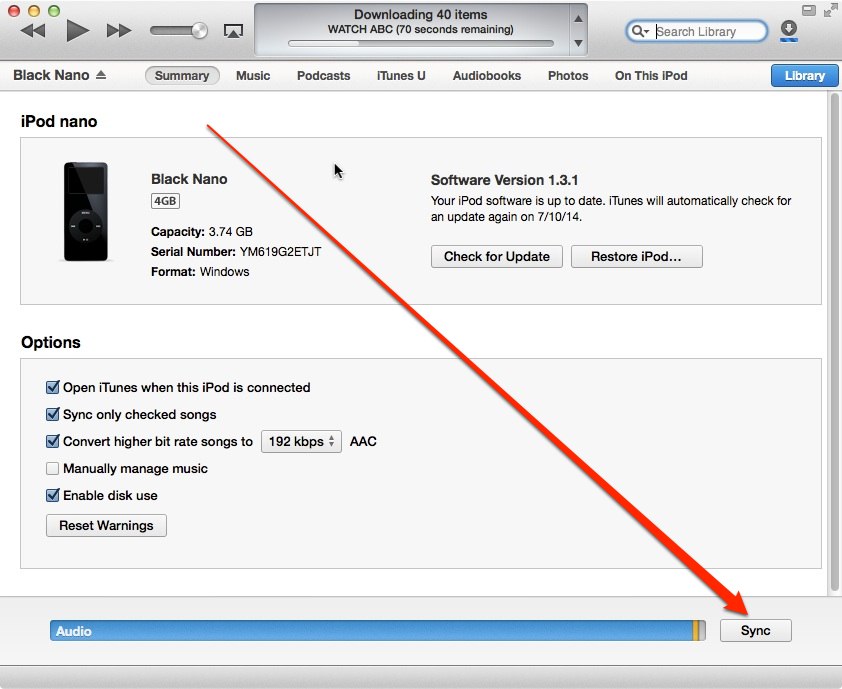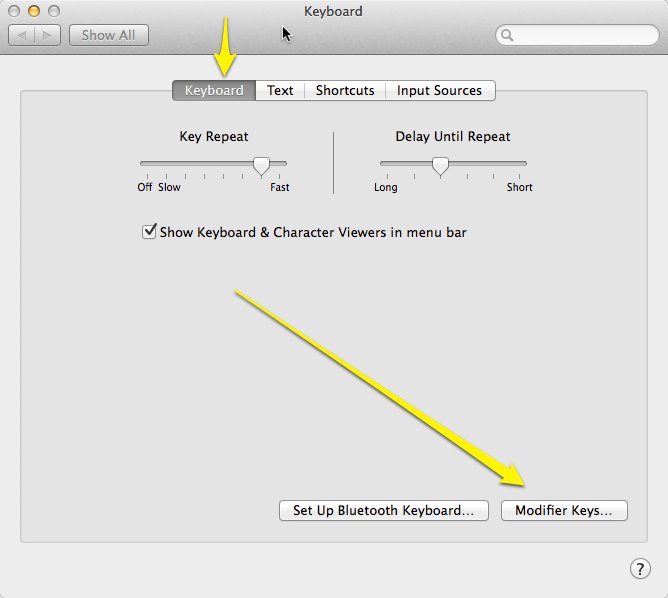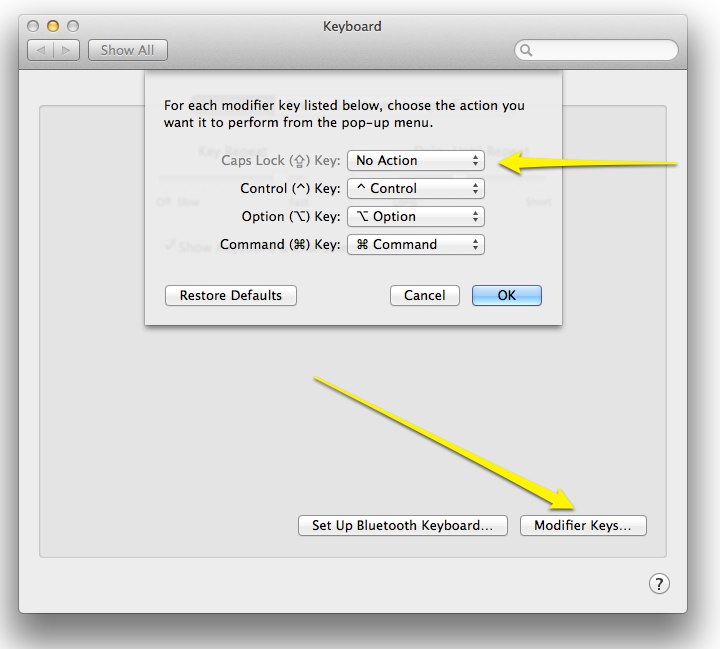I often hear beginners say that their computer is out of memory. This is often a clue that they are beginners. Computers contain two different types of “memory” and you need to carefully distinguish between them. I could give a detailed technical explanation, but it would be obsolete in a few years, and wouldn’t be all that helpful. Instead, I’ll describe how they are used, what the symptoms are when you run short and finally, what to do about it.
RAM vs. Storage
Current computers contain two main types of memory, RAM (Random Access Memory) and non-volatile storage. This is true for Macs, PCs, iPads and iPhones, etc. Confusion arises because these very different things are both measured in the same units, Megabytes and Gigabytes. If someone says their computer or phone has 16 Gigabytes, you should be thinking: “16 Gigabytes of what”?
Storage (Hard Drive Space)
Storage is what old-timers think of as their hard drive. Since iPhones and some Macs really don’t have hard drives, Apple simply uses the term Storage, which I think is a really good choice. So, what is storage? Storage is where things go when you save them, close them or download them. Things stay in storage until you delete them. Storage has a firmly limited size, and when you try to exceed it you will get a definite message. If you see a message on the Mac about a specific device (probably Macintosh HD) being out of space, this refers to storage.
RAM
RAM is where things go while you open them, edit them, view them or play them. RAM is lightning fast, but it is temporary. Things usually don’t stay in RAM long, and it is all erased when the device is powered off. Apps and documents flit in and out of RAM as you navigate between them. The operating system of your computer or device works hard to make sure you don’t run out of RAM. If everything doesn’t fit, it will compromise by keeping things that should be in RAM in slower storage temporarily. So, you probably won’t ever see a message about being low on RAM. Instead, things will just slow down, usually dramatically. The worst slowdowns are likely to occur when running a single memory-hog program like a video or photo editor. Running a guest operating system like running Windows under Parallels will use up your RAM quickly.
Gigabytes of Advertising
Apple’s marketing definitely de-emphasizes RAM. It is not mentioned at all for iOS devices, and for Macs, it’s down in the fine print, where it is called “memory”. When shopping for an iPhone 6, say, you will see a 16 GB, 64 GB, and 128 GB model. Those are Gigabytes of storage, not RAM. iPhones have RAM, and newer models may have more RAM than older ones, but Apple never mentions it.
How to Check
On the Mac, you can see how your RAM and Storage stack up by going to the Apple Menu, and selecting About This Mac. In the Overview pane, you will see your computer’s installed RAM where it says Memory. You will also see an item at the top, Storage. Next to that you may or may not see one that says Memory. The Memory item only appears on computers with memory slots that allow additional RAM to be installed. If you don’t see that, your Mac already has all the RAM it’s ever going to have. That’s the way most of them are now, especially the laptops.
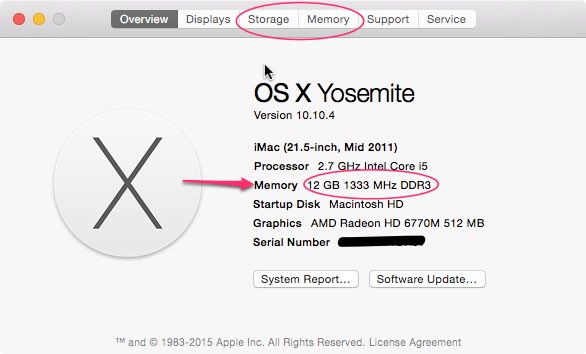
The Storage pane of About This Mac show an overview of how much storage you have, how much is being used for what and how much remains free. You should try to keep at least, say, 15% of your storage free. If it ever gets full, your computer can become almost completely unusable.
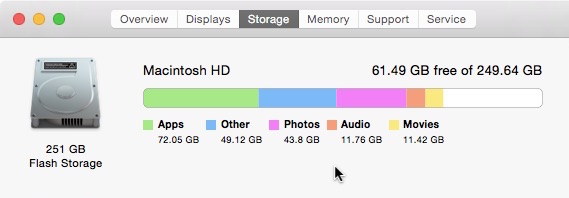
The memory pane of About This Mac shows your options for upgrading RAM. This pane only appears on Macs with upgradable RAM.
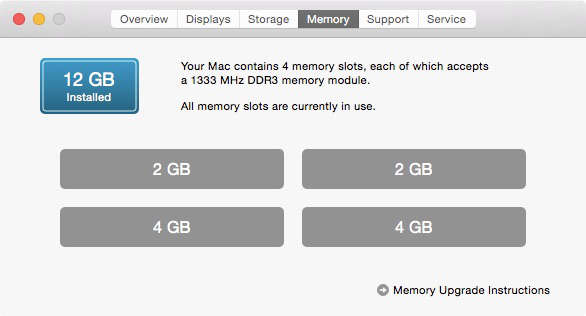
I’m Out of RAM!
First of all, you’re probably not out of RAM. Most beginners are very unlikely to need more RAM than their computer has unless the computer is several years old. If you really are low on RAM, you can do one of three things. First, install more RAM if that’s possible in your computer. It’s not possible on iOS devices. Second, if your RAM isn’t upgradable, upgrade to a whole new device with more RAM. Third, you can limit your RAM usage. First, quit all applications that you are not using. Consider if you can reduce the size of the documents you are working with. Can you edit that giant novel in separate chapters, one at a time? Can you work with lower-resolution photos or videos? Maybe you could split up your photo library into smaller sections. Those type of things are likely to reduce demands on your RAM.
If you are worried about needing? more RAM on the Mac, you should open Activity Monitor and visit the Memory tab. The Memory Pressure feature in Yosemite has done a lot to reassure me that I’m in little danger of running out of RAM.
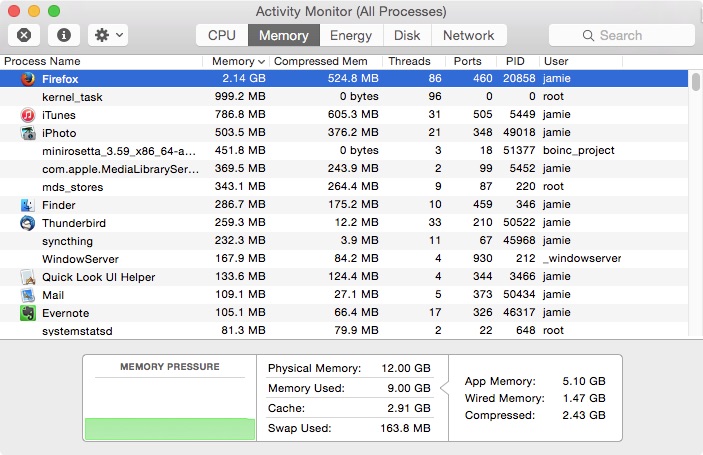
I’m Out of Storage!?
This is all too common. Your first thought should be to delete something you don’t need. Your Downloads folder is a good place to start. Things tend to pile up in there. They all came from the Internet anyway, so if you find you need them, you can always download them again. Empty the trash. Storage belonging to trashed files isn’t freed until the trash is emptied. Empty the trash in applications, like iPhoto, that have their own trash.
While scanning your folders for stuff to be deleted, sort by size. Finding and deleting the biggest files first will save you a lot of time.
Another option is to add external storage. This is not possible for iOS devices, usually, but it is easy for Macs. You should move some of those big files to an external hard drive.