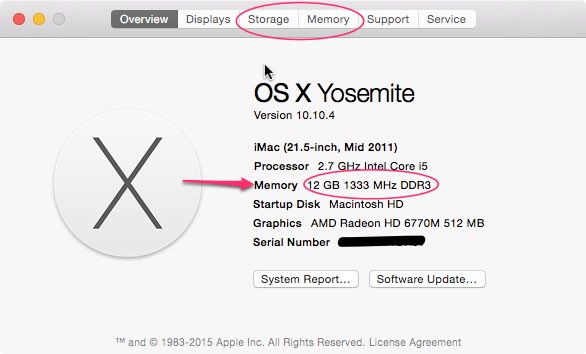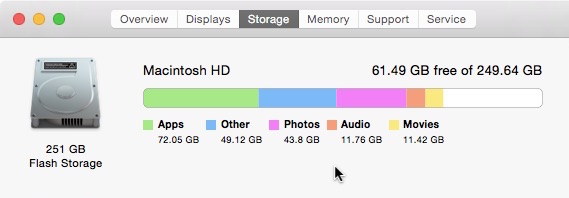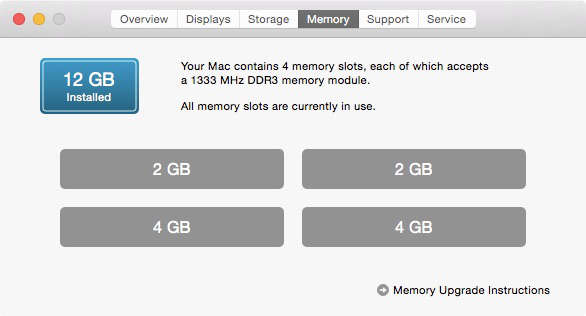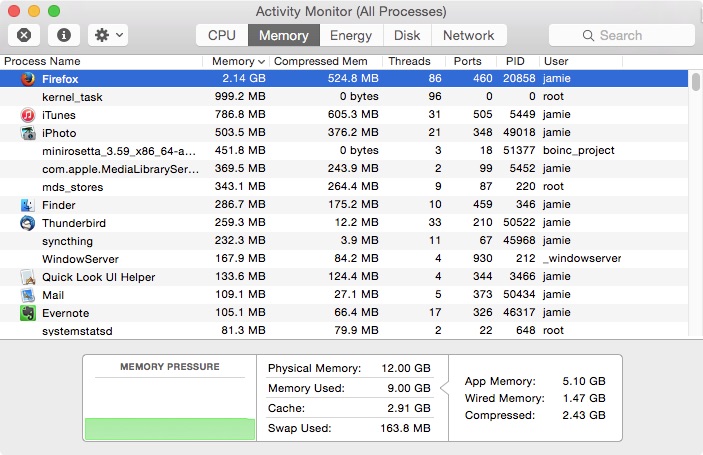This is a vintage repost from 2009. (Thanks, archive.org and Wayback Machine !)� MacMAD has had a lot of discussion at our meetings about cable modems lately, and this article is still relevant.
Beginning some months ago [2009] , I started noticing poor performance on my internet connection. Primarily I noticed that videos wouldn�t play without stopping. I subscribe to Road Runner from Bright House Networks. On the �standard� plan I expected up to 0.5 Mbps upload and 7.0 Mbps download. But when I measured my throughput, I was sometimes getting less than 2 Mbps down. Sometimes it was better, sometimes worse. After checking my own equipment, it was time to call Bright House.
The technician came out and made some minor changes to my outside wiring. He also replaced a splice I had made in the line where a contractor had broken my cable with a shovel. My splice was pretty good, I thought, but hey, he�s a pro. His tests looked good, and he declared victory.
Things were good for a while, but the problem was back in a month. The next tech was very knowledgeable and professional. He replaced some connectors done by the previous guy. But he declared that the real problem was with the wiring inside my house. I needed a new �home run�, and Bright House would send out someone to do that.
It looked pretty tough to me, because of the construction of our 2-story�house, but I figured this guy would be a pro. In a week or so, the home-run guy comes out to the house, takes one look, and says, �Sorry, there�s no way to do it on this house.�
So, I lived with the problem for a while. Performance was sometimes better, sometimes worse. Finally, I decided I needed to solve the problem with my house wiring before my internet connection failed completely. And, I did believe that the wiring in my house was old and tired.
Older houses have RG-59 TV cable, which is not up to broadband requirements, especially when it gets old. RG-6 coaxial cable is the new standard. My router and most of my computer equipment has always been upstairs, and I just couldn�t see a way to get a new cable run up to that room. So, I used Wi-Fi to set up a wireless network extension from a downstairs closet to upstairs. (More about that in another post.)
I still needed to replace the old RG-59 cable between the service entrance and the closet. After spending Saturday digging a piece of pipe under the sidewalk, climbing in the garage attic, fishing a wire through the stair landing and crawling under the back porch, I had a brand-new piece of RG-6 between my closet and the service entrance. Throw in a hundred bucks for an Airport Express, and my cable modem was now downstairs attached to an impeccable piece of cable.
I declared victory � performance improved immediately and seemed better for some weeks. However, the problem has been nothing if not intermittent. Soon it came back the same way: sometimes worse, sometimes better. But now, at least I was in a good position for a visit from the Bright House tech. They couldn�t blame my old wiring anymore.
So, I called Bright House. The girl on the phone suggested using Speedtest.net, which I had been using anyway. [2015 Update: I prefer the HTML5-based speedof.me test now.] She had me do the usual tests, bypassing my router, and then when things were still bad, she said she would reset my cable modem remotely. She did, and now performance was perfect � just shy of 7 Mbps. I was happy � they fixed it over the phone. I figured maybe the modem did need a kiss from the mothership after being moved from a location with poor signal to one with good signal.
Alas, it didn�t last. Same problem again. Soon I was calling Bright House again, and again they sent a technician. Again he seems pretty competent and confident. He replaces all the cable ends he can find that were attached by anybody but him. (I�m seeing a pattern here � each tech thinks he�s the only one who can possibly put a connector on a cable properly.) But, he decides that the problem is the long run of cable from the pole to the house. Reasonable, since that�s the only cable left to replace. So, he starts replacing it. It�s an all-day job. He eventually gets a helper, and the two of them dig about 100 feet of trench with shovels, working in the rain, stopping only for some nearby lightning strikes. That�s dedication. I don�t know why Bright House doesn�t equip them with a more modern trenching tool than a shovel.
Again, Bright House declares victory. I asked the tech if he could swap out the cable modem just for completeness, and he would have done it, but he didn�t have one of the right kind in the truck. But anyway, performance is back where it ought to be, and the techs drive off into the sunset.
It didn�t last a week. Once again, download performance is back down around 2 Mbps. Sometimes. I could understand if it were bad in the evening when everyone is at home using the internet, but it didn�t seem to follow any such pattern.
I called Bright House again. The guy I talked to this time was the only really unhelpful person at Bright House yet. He seemed to be reading from a script suggesting that it must be my problem. He was talking down to me, trying to educate me on the finer points of networking, which I could tell, I knew way better than him. However I didn�t try to explain that to him, I just kept listening. He explained that the problem was almost certainly not the cable modem and gave some mumbo-jumbo reasoning for this. However, he let slip one pearl of information: A customer could take their own cable modem to the office for an immediate exchange. But he�s sure that�s not the problem.
I�m pretty sure at this point that the cable modem is the problem. It�s the only thing left. Aside from the Road Runner network itself, everything else has been replaced or eliminated as the problem. I put the cable modem in the car, and went straight down there, and sure enough, they swapped it for another one � few questions asked. So, it�s been about six weeks now, and everything is fine. I�ve been testing the network every couple of days, and I always see download speed of around 6.85 Mbps � extremely consistent. I�m now [2009] getting the bandwidth I�m paying for. But it was not easy.
I wonder how much of this effort and expense for both me and Bright House could have been averted if they had swapped the cable modem earlier?
Bright House is really not horrible. They obviously have taken to heart the poor reputation cable companies have had for customer service. They are doing a lot of things right to try to correct that. They have good techs, and conduct customer service surveys regularly. They know what a Macintosh is, and don�t give Mac users a hard time.
But, I�m not thrilled to be paying the prices I am for mediocre network performance. Upload speed is particularly bad. I�m looking forward to availability of some true broadband in the area, such as Verizon FIOS. I noticed some trucks laying network cable in my neighborhood recently, and I hope that foreshadows some competition in the internet marketplace.
[2015 Update: The problems never recurred. I used the new modem until they started charging monthly rental. I bought� my own cable modem in 2014. My internet speeds, on the same plan, are now 1 Mbps Up/18.5 Mbps down (because Bright House has upgraded the plan). I was in Kansas City recently, visiting an AT&T customer. They were getting 200+ Mbs Up and Down, with direct fiber to the house. I’m sure the true speed was faster than I could measure over WiFi. No doubt this is due to the competition since Google Fiber came to Kansas City.]