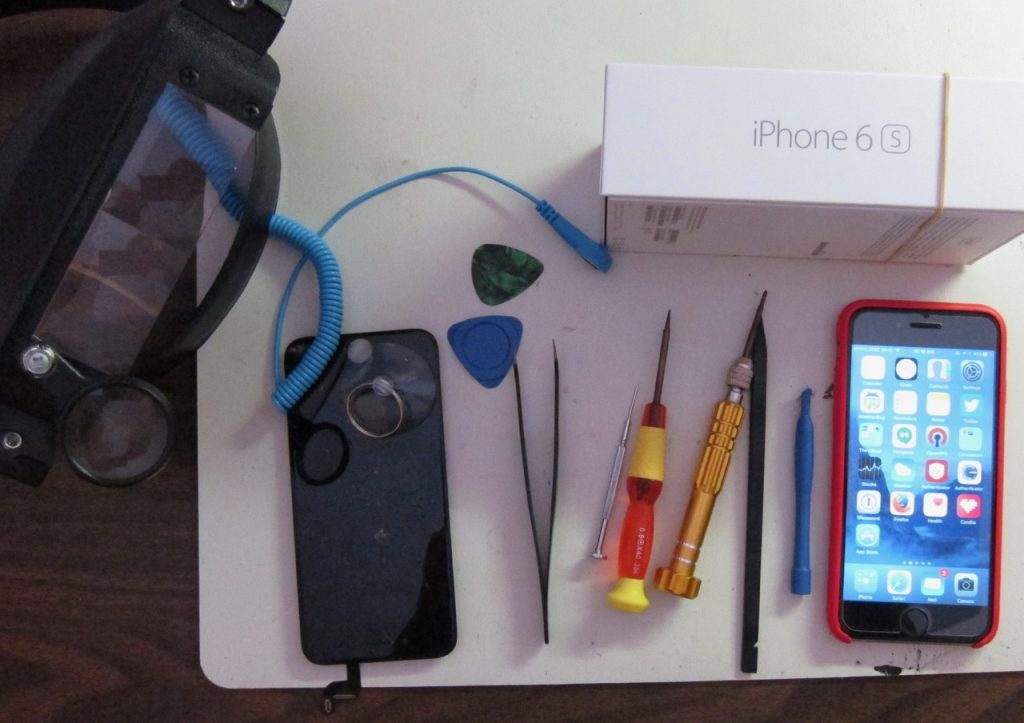A frequently asked question on the Internet is:
“My photo appears correct on my computer, but when I uploaded it to [website], it is sideways. How can I make my image upload in the correct orientation?”
This problem is surprisingly universal, it affects many different web sites and users of Windows, Macintosh, tablets and smartphones are all affected. It most often affects photos that were taken in portrait orientation.


The problem is caused by the varying interpretations of the image rotation tags in the EXIF data accompanying digital photos. This problem is not likely to go away anytime soon because the meaning of the rotation tags is somewhat ambiguous, and there is disagreement about what the correct way to handle them ought to be. Some software thinks it should apply the tags, other programs or sites think they should ignore the tags or remove the tags.
There is an easy solution for users: Edit the photo in your photo editor of choice (with the possible exception of Windows Picture Viewer). Rotate it to be right-side-up if necessary. Then make some other change that affects the image. Tweak the contrast or the color. Crop the image slightly. Almost any change will work. Then, save it.
The saved image will have its pixels oriented properly and have no Orientation tag, or have the default Horizontal tag. Everybody agrees on how to display an image like that. When you upload it, it will display the same as you saw it on your computer.
If you edit an image, but only rotate it, your editor will probably just change the Orientation tag without changing the image pixels. Unfortunately, not every program or site will interpret the Orientation tag the same way as your image editor.
If you make a change to the actual image, it forces the program to completely re-write the image from scratch, which results in an image with the default orientation.