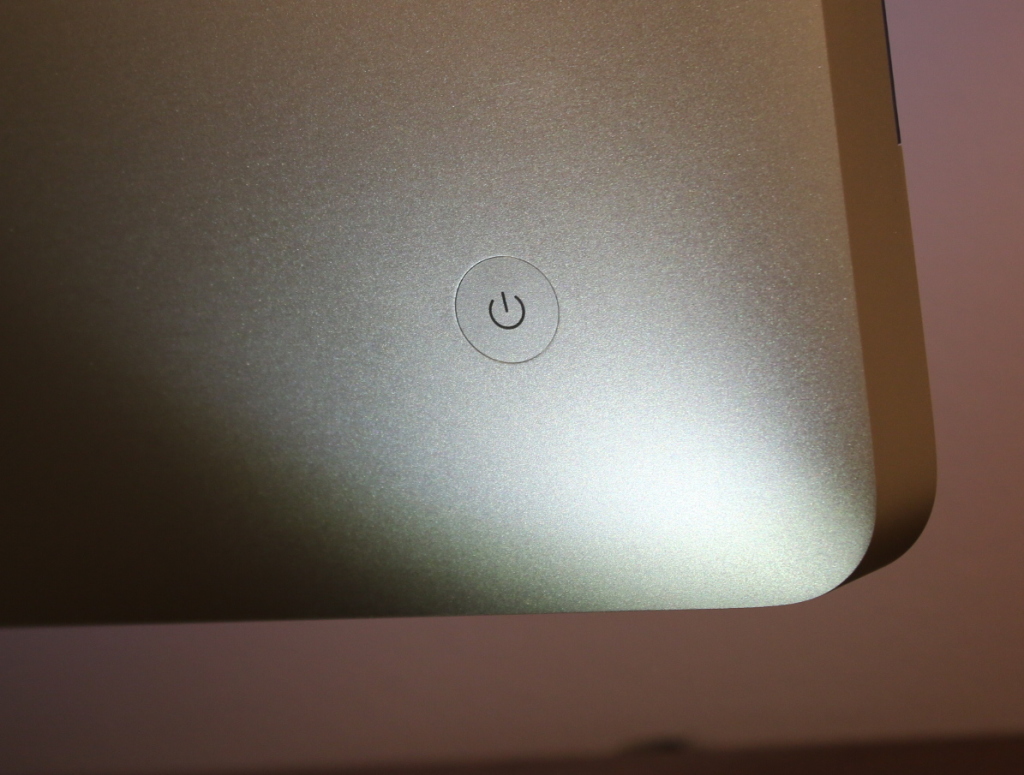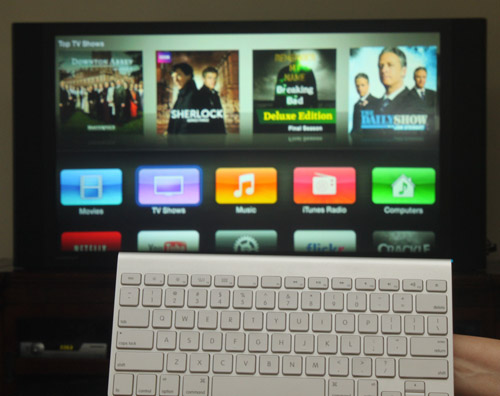A couple of years ago, I ditched my problematic color laser printer and went monochrome. I bought a Brother DL-2270DW. This is a basic monochrome laser printer. The W is for wireless, so it doesn’t need to be near my network equipment to work. It doesn’t do any other fancy stuff, like print from iOS or Google Cloud Print.
Monochrome laser printers are much smaller, simpler and cheaper than the color models, primarily because you only need one cheaper cartridge instead of four expensive ones. Color is kind of nice, but I don’t really need it. I don’t feel that it was worth the hassle and expense.
I won’t even consider inkjet printers for home use any more. The ink is exorbitantly expensive, and most of it is wasted while fighting with clogged jets. If you use an ink jet printer every day, the jets tend to stay clear, but if it sits for a while, the jets are clogged by the next time you try to use it.
I had already decided not to bother with photo printing at home, since I can send photos to my corner Walgreen’s store to be printed for a few cents a copy. Their expensive photo printer does a better job than anything I could buy. I print very few photographs — maybe $10 or $20 worth a year.
My household does a medium amount of printing — more than some, less than others. We print a page or two almost every day we’re at home, and sometimes a lot more.
In two or three years, we have printed about 4000 pages with the Brother. That’s 8 reams of paper. In that time, I have replaced toner twice. The starter cartridge gave out at 580 pages, and the next cartridge went another 2,200 pages. Also in that time, I have had exactly two paper jams, one of which was definitely my fault.
I’ve been buying LINKYO cartridges. These are neither the cheapest, nor the most expensive. They are a name brand, but not not the manufacturer’s own brand. They are rated for 2,600 pages, and sell for $15-20 each.
So, I’ve spent in total :
- $120 for the printer (with starter cartridge)
- $35 for toner
- $155 total
- = $155 / 4000pages = $0.039 per page (not counting paper)
Paper expense would be about the same for any printer, adding, say, another $0.01 per page.
The cost per page continues to decline every day I can keep printing and don’t have to buy a new printer. But if I had to buy a new one and start over today, I’d still say I got a pretty good deal.
Color inkjets will cost you between $0.25 and $0.50 cents per page just for the ink alone. [Consumer Reports]� If I had printed my 4000 pages on a color inkjet, I would have paid at least $845 more to do so.
My recommendation when shopping for a printer is: Don’t shop for a printer. Shop for the cartridges or other consumables. Find a cartridge that is widely used and available for a good cost. Then find a printer that uses that cartridge.