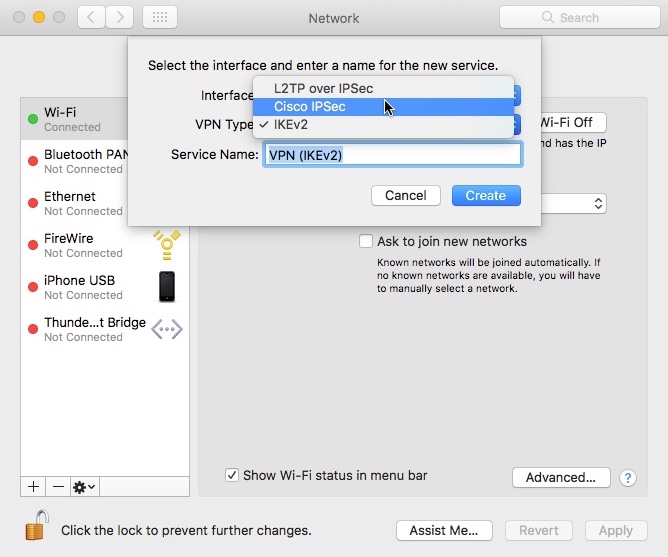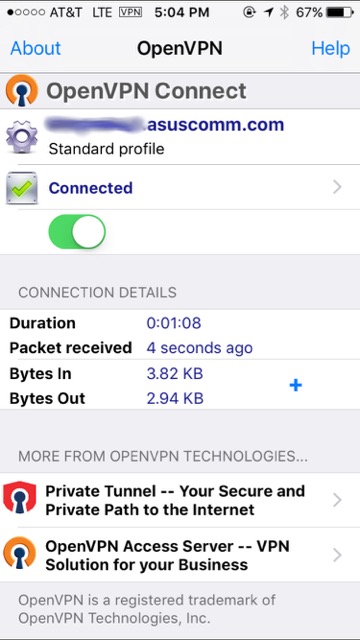I’ve met several people who say they just want to use Facebook or email, but are having problems using their iPhone. They are often surprised by the results of their actions, and sometimes flail away at the screen in frustration.
Trying to use Apps on the iPhone (or iPad) without understanding the basic gestures is like hopping in a car, wanting to drive across town, without being quite sure what those pedals on the floor do.
Here’s a quick rundown of the iPhone controls and what to expect from them. I’ve separated gestures you make on the touch screen from operations involving the power button, the home button and the whole phone. Many of the functions I have indicated below can be customized in Settings, but these are the default actions. Gestures may have special meaning within certain Apps, but these are the most common usages.
Starting at the very beginning, here’s how to use the power button, located on the upper right side of your phone. Holding the power button for 3 seconds brings up the Slide to Power Off screen. If your phone is powered down, you will need to hold the power button for a few seconds until you see the Apple logo and the phone begins powering on.
Here’s what you can do with the Home Button at the bottom center of the iPhone/iPad. Touch ID is only available in the iPhone 5s and newer. For a click, press hard. For a tap, just touch it lightly. Only a light touch is needed for the fingerprint sensor. If anybody knows some function that requires only a single tap of the home button, please leave me a comment.
There are a few things you can do with your whole phone, without pushing any buttons. When you phone is asleep, lifting it to a vertical position momentarily turns on the screen so you can see the time, date and notifications.
Here are the gestures for the iPhone touch screen. These are the most commonly used and the area where people have the most trouble. In particular, the iPhone is very sensitive to any sideways or vertical motion of your finger when you touch the screen. If it notices any motion, your gesture is interpreted as a swipe instead of a tap. Tapping is probably the most common gesture, so it’s important to master it. When tapping make sure you move your finger up and down only, without sliding it sideways at all.
One of the most common problems with the touch screen is unintended actions. The screen is very sensitive to the slightest touch. In fact, it will sometimes sense a touch if your finger is just near the screen. So, keep all your fingers away from the screen until you actually want to do something.
Remove your finger promptly when tapping or you will get a Press & Hold. If you want to use Press & Hold, you don’t have to press hard, just rest your finger — again, no sliding. This is probably most useful to open the sharing menu for a photo.
These are special, iPad-only gestures:
For a device with such an easy-to-use reputation, this is a pretty big list. But, make sure you understand these and you will have a much easier time using your device.
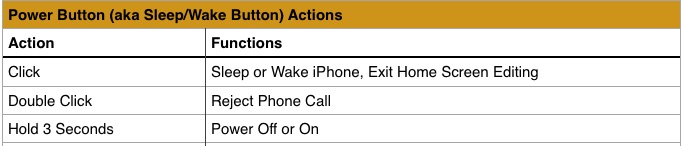

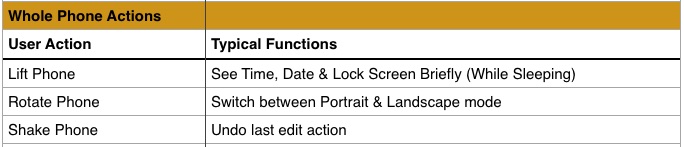
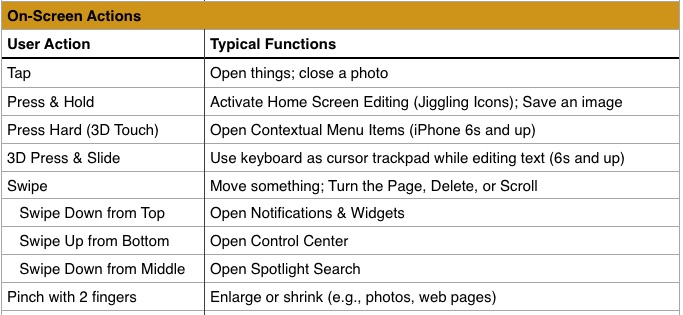
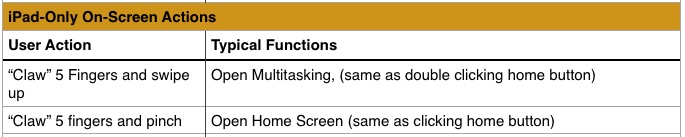

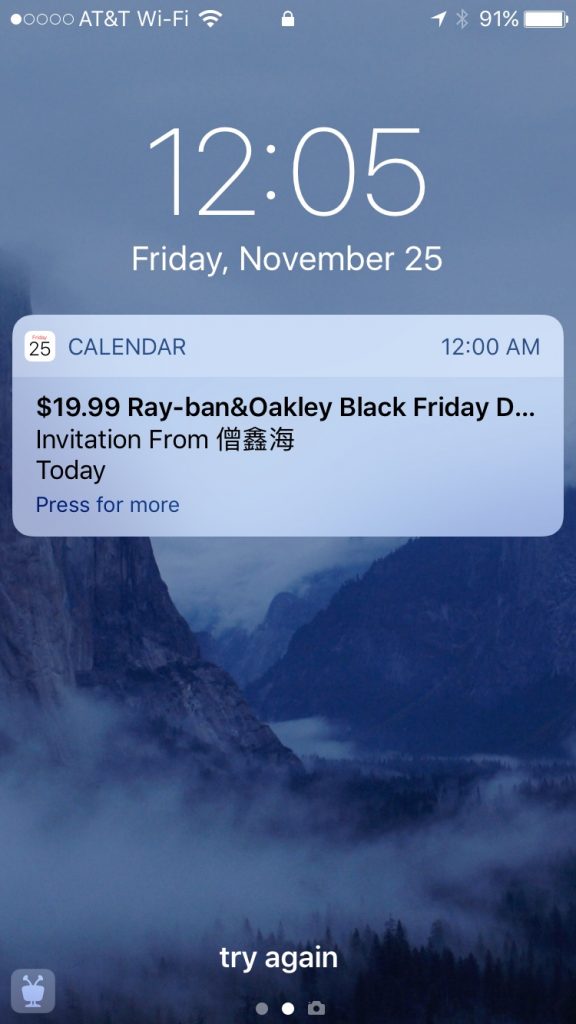 I never saw a corresponding email. Even worse, the only options are accept or decline. Either one sends a message back to the spammer, confirming my email address! This junk is coming through your iCloud account.
I never saw a corresponding email. Even worse, the only options are accept or decline. Either one sends a message back to the spammer, confirming my email address! This junk is coming through your iCloud account.