Here are the slides from MacMAD’s February talk about Apple’s Photos app:
Here are the slides from MacMAD’s February talk about Apple’s Photos app:
I recently got my first iPhone after having an Android phone. What was that experience like, and were there any pitfalls?
At the AT&T store, when buying the new phone, the guy asked if I wanted him to transfer my phone data to the new phone. They have some software and cables to do this. I said no. I knew it would take a long time, work imperfectly, and I wanted to start fresh. Although there might be a couple unique things on the old phone, the important stuff was all in the cloud. I was still going to have my old phone if I needed something from it. I wasn’t trading it in or anything. (It’s apparently worth less than $10 on resale sites.)
Moto X 1st Gen to iPhone 6s, Both on AT&T

My old phone was a Motorola Moto X, first generation. I liked it a lot, but it was two years old, and the battery was about shot. I have been a Macintosh user forever, so it is a little surprising I didn’t get an iPhone sooner. So, why now? Partly it is because of the iPhone’s superior security, and continuing announcements of serious vulnerabilities in Android. Some of these affected my Moto X and didn’t get patched promptly. On the Apple side, I did not like being at the complete mercy of on-line advertisers. Now that iOS has at least some ad blocking capability, an iPhone became a real option for me.
2nd Factor Authentication
If you aren’t using 2nd factor authentication, or don’t know what it is, you won’t need to worry about this.
I have several on-line accounts set up with 2nd factor authentication: in addition to my password to login, I must provide a code. The code comes from a text message sent to my phone, or from the Google Authenticator App running on my phone. Getting a new phone made me realize how incredibly inconvenient it would be to lose my phone for any reason. If you use 2nd factor authentication, make sure that you have backup authentication methods for your accounts. The backup method can be one-time codes printed on paper and stored in a safe place, or it can be a second phone, maybe a family member’s phone. If you don’t have a backup method, you could lose access to your account(s) permanently.
I probably spent more time on 2nd factor authentication than on any other aspect of getting the new phone. For most services, I had to disable and re-enable 2nd factor authentication to get it to recognize my new iPhone Google Authenticator App.
I was pleased that AT&T asked for my ID before issuing me a new phone. I’m sure that was mostly to avoid fraudulent purchase of phones, but it also makes sure that no one else gets my phone number, and thus can receive my authentication codes.
Contacts
Since I already had a Macintosh, I already had contacts from my Mac stored in iCloud. However my Android phone kept its contacts in Gmail. I have been using a Mac App called Contacts Sync for Google Gmail for some time to keep my Mac Contacts synchronized with Gmail. So, I didn’t really need to do anything special for my contacts to appear on my new iPhone. As soon as I connected to my existing iCloud account, there they were. Important note: if you already have an iCloud account, make sure you know what it is when getting a new Apple device. Don’t create a new account. You will be much better off if all your Apple devices are associated with the same iCloud account.
Apps
I went into the iPhone App store where I found the iPhone equivalent of most of my favorite apps, usually by the same developers. My favorite apps from Google and Amazon had iPhone counterparts as did social media apps, remote control apps for various gadgets, and magazine & newspaper apps.
I set up Apple Pay/Apple Wallet as the counterpart to Google Wallet/Tap & Pay/Android Pay.
I’m still looking for a favorite Twitter client. I hate the stock iPhone Twitter app.
I used to have an iPad, so I found some of my old favorite apps (paid & free) that I used to have on the iPad. Universal apps I had paid for in the past on the iPad were still available to re-download on the new iPhone without buying them again.
Music and Podcasts
Since I already had iTunes, as soon as I connected my iPhone to my computer, I was able to transfer my music, podcasts and videos to my new phone without a problem. Any music I have bought from Amazon or Google, or outside of iTunes, I have routinely imported into iTunes, so it was ready and waiting to be synced to the new iPhone.
Comparisons
I love Touch ID. This is a great feature on the iPhone. It means I can keep my phone securely locked, but it’s always unlocked for me because it recognizes my fingerprint. I didn’t know this, but you can register more than one fingerprint, which is convenient because sometimes you hold the phone in different positions. You can also use Touch ID to authorize things within Apps, such as buying from the iTunes music store, or paying at the register with Apple Pay. For example, it unlocks my LastPass password manager App. When choosing a case for your iPhone, make sure it doesn’t obstruct the home button (Touch ID sensor) at all.
The Moto X had its own convenience unlock feature.� It was based on NFC and was called Motorola Skip. The phone unlocks when you hold it near a unique physical tag. I lost two of the magnetic Skip clip tags, probably because they were magnetic, and they tended to stick to cars and refrigerators, etc. Even so, this was a pretty cool feature. However, it wasn’t in any other Android phones I know of, and is no longer offered in the newer versions of the Moto X.
I was getting annoying accidental photos and my Moto X would wake up in my pocket and do weird things. I set it to lock instantly, and this prevented it taking photos inside my pocket, or activating apps, but it could still try to butt-dial using the emergency dialer. There didn’t seem to be any way to prevent this. One time it dialed “9116”, which is disconcertingly close to accidentally calling 911. So far, I haven’t seen this happening at all with the iPhone. I think it’s because waking up the iPhone requires a physical press of the home button — not just a vibration and/or a screen swipe.
The new iPhone has WiFi calling and “HD Voice”. I’m happy about anything that can improve cell phone voice quality. On Android, I made WiFi calls using Google Hangouts. That improved audio quality and allowed calling from areas with poor cell coverage, but added some annoying latency (delay). I’m not sure I’ve used WiFi calling on the iPhone yet. It’s enabled, but I don’t know how to tell if it’s really working other than by visiting someplace with no cell service that has WiFi. HD voice is apparently enabled automatically on AT&T on compatible iPhones with iOS 9.2. My calls sound really great so far on the iPhone.
The Moto X had an AMOLED screen, with a cool notification feature. It could wake up momentarily in a minimalist, low-power, monochrome mode where it just shows the time and any texts, voice mails, etc. This mode can be activated by just moving the phone, so it is very easy to check the time. You don’t need to unlock your phone to see the time, or check notifications. Even though the display was usually blank, all you have to do is get your phone out of your pocket and look at it to see the time. The motion of doing so was sufficient to activate the time display. Again, this was a feature of this particular phone — it’s not present in newer versions, other Android phones, or the iPhone.

I miss Android’s back button in the lower left. The iPhone doesn’t have this. The same functionality is available in apps, but it is located in various spots on the screen, instead of a consistent location.
I think the App permission system is nicer on the iPhone. In iOS, you can enable/disable App notifications and permissions whenever you want in Settings. On Android, you have to either accept an App with all the permissions it wants, or ditch the entire App. iPhone apps can nag you when they want to access something, but you don’t have to grant access.
For notifications, the iPhone lets you decide whether each app can issue notifications at all, can make a sound, can put a notification badge on the app, and whether it can show on the lock screen. Nice. The Android notification system is less flexible for the user.
On Android, I was being nagged to upgrade apps which suddenly wanted access to my camera or microphone, when this was never needed before. There was no way to get the update and still say no.
Many of the newer Android phones are just too damn big for me, so that was one factor in choosing the iPhone. I’m not a fan of these giant phablet phones. The Moto X was modestly sized and fit in my pocket. The iPhone 6s is very close to the same width, but is maybe a half-inch taller than the Moto X. The iPhone is thinner, so overall, reasonably sized.
The iPhone fits in two more rows of icons than the Moto X. That’s another eight icons per home screen. Nice. That’s partly because of the phone being bigger, and also because it doesn’t have the redundant Google Search bar on every page. I do wish I could place the icons where ever I wanted instead of having them autofill from the top.
There really isn’t that much difference in the experience between high-end Android� phones and the iPhone. But, I think the iPhone 6s is the best phone for me right now, and I’m happy with it.
[Bright House Networks is the near-monopoly provider of “high-speed” internet in the Brevard County, Florida area. This article may or may not apply for other regions or providers.]
A few years ago, Bright House Networks started charging monthly rental for cable modems. It started out as $2 per month, and last I heard it was $4 per month. This has motivated some people to buy their own modem to avoid the monthly charge. It will probably take a couple of years to reach payback on the modem at that rate, but the monthly rental may go up and is unlikely to go down.

The� other reason to think about a new modem is that some of the modems out there are old and erratic. If you have internet problems that seem to come and go with no pattern, you may need a new modem. If your connection goes down and rebooting (power-cycling) your existing modem fixes it, it may be time for a new one. See this post about the trials and tribulations that can result from having a problematic cable modem.
If you are having modem problems, and the modem belongs to your provider, you don’t have to buy a new one — they should replace it for you. For some reason, Bright House Techs seem reluctant to do that on a service call. However, you can simply disconnect your modem, and take it in person to the Bright House office during business hours, and they will take your old modem and give you a different one. The one you receive might be newer or better or it might not.
You should not buy a new cable modem expecting to get tremendously faster speed. The speed of your connection is determined by the policy of your provider and the speed tier you pay for. If you buy the latest, high-speed cable modem, the most you can expect is to get the speed you are paying for.
Cable modems typically do not include WiFi. You probably need a separate WiFi router for that, if you don’t already have one.
You Must Choose A Compatible Modem
If you buy your own modem, make sure it is compatible with your internet provider. Brighthouse has a list of compatible modems.
I chose the Motorola Arris SURFboard SB6141. If you have telephone service through your cable company, be aware you will need to choose a different model. The slightly less expensive SB6121 would work just as well. The extra money just buys you a little bit of future-proofing, in that you will be ready for higher speeds should you decide to pay for them.

You Must Notify Your Provider of the New Modem
Make sure you know the tech support number of your provider before you disconnect the old modem because your internet will not work with the new modem until you call and tell them that you have a new one. You may have to tell them some numbers that are printed on the box or on the modem, so save the box. When I told the tech I had the SURFboard, he indicated that I had made a fine choice. Of course, you must return Bright House’s modem to them. You can turn it in at the office. Make sure you get a receipt for turning it in, and keep the recipt.
Check Your Bill — Is the Rental Fee Gone?
I’ve had my own modem since August 2014. When I first got it, Bright House was having problems adjusting the billing. The first month I owned my own modem, I got a bill as usual for the modem rental. Oops. We called, and they gave us a credit for the overcharge. The next month, the same thing. The rep we talked to said that this procedure was the best they could do — they couldn’t make the rental charge go away permanently. We would have to call and complain every month. My wife wrote a letter to the corporate headquarters, and the person that responded was able to make the billing problem go away.
This is a vintage repost from 2009. (Thanks, archive.org and Wayback Machine !)� MacMAD has had a lot of discussion at our meetings about cable modems lately, and this article is still relevant.
Beginning some months ago [2009] , I started noticing poor performance on my internet connection. Primarily I noticed that videos wouldn�t play without stopping. I subscribe to Road Runner from Bright House Networks. On the �standard� plan I expected up to 0.5 Mbps upload and 7.0 Mbps download. But when I measured my throughput, I was sometimes getting less than 2 Mbps down. Sometimes it was better, sometimes worse. After checking my own equipment, it was time to call Bright House.
The technician came out and made some minor changes to my outside wiring. He also replaced a splice I had made in the line where a contractor had broken my cable with a shovel. My splice was pretty good, I thought, but hey, he�s a pro. His tests looked good, and he declared victory.
Things were good for a while, but the problem was back in a month. The next tech was very knowledgeable and professional. He replaced some connectors done by the previous guy. But he declared that the real problem was with the wiring inside my house. I needed a new �home run�, and Bright House would send out someone to do that.
It looked pretty tough to me, because of the construction of our 2-story�house, but I figured this guy would be a pro. In a week or so, the home-run guy comes out to the house, takes one look, and says, �Sorry, there�s no way to do it on this house.�
So, I lived with the problem for a while. Performance was sometimes better, sometimes worse. Finally, I decided I needed to solve the problem with my house wiring before my internet connection failed completely. And, I did believe that the wiring in my house was old and tired.
Older houses have RG-59 TV cable, which is not up to broadband requirements, especially when it gets old. RG-6 coaxial cable is the new standard. My router and most of my computer equipment has always been upstairs, and I just couldn�t see a way to get a new cable run up to that room. So, I used Wi-Fi to set up a wireless network extension from a downstairs closet to upstairs. (More about that in another post.)
I still needed to replace the old RG-59 cable between the service entrance and the closet. After spending Saturday digging a piece of pipe under the sidewalk, climbing in the garage attic, fishing a wire through the stair landing and crawling under the back porch, I had a brand-new piece of RG-6 between my closet and the service entrance. Throw in a hundred bucks for an Airport Express, and my cable modem was now downstairs attached to an impeccable piece of cable.
I declared victory � performance improved immediately and seemed better for some weeks. However, the problem has been nothing if not intermittent. Soon it came back the same way: sometimes worse, sometimes better. But now, at least I was in a good position for a visit from the Bright House tech. They couldn�t blame my old wiring anymore.
So, I called Bright House. The girl on the phone suggested using Speedtest.net, which I had been using anyway. [2015 Update: I prefer the HTML5-based speedof.me test now.] She had me do the usual tests, bypassing my router, and then when things were still bad, she said she would reset my cable modem remotely. She did, and now performance was perfect � just shy of 7 Mbps. I was happy � they fixed it over the phone. I figured maybe the modem did need a kiss from the mothership after being moved from a location with poor signal to one with good signal.
Alas, it didn�t last. Same problem again. Soon I was calling Bright House again, and again they sent a technician. Again he seems pretty competent and confident. He replaces all the cable ends he can find that were attached by anybody but him. (I�m seeing a pattern here � each tech thinks he�s the only one who can possibly put a connector on a cable properly.) But, he decides that the problem is the long run of cable from the pole to the house. Reasonable, since that�s the only cable left to replace. So, he starts replacing it. It�s an all-day job. He eventually gets a helper, and the two of them dig about 100 feet of trench with shovels, working in the rain, stopping only for some nearby lightning strikes. That�s dedication. I don�t know why Bright House doesn�t equip them with a more modern trenching tool than a shovel.
Again, Bright House declares victory. I asked the tech if he could swap out the cable modem just for completeness, and he would have done it, but he didn�t have one of the right kind in the truck. But anyway, performance is back where it ought to be, and the techs drive off into the sunset.
It didn�t last a week. Once again, download performance is back down around 2 Mbps. Sometimes. I could understand if it were bad in the evening when everyone is at home using the internet, but it didn�t seem to follow any such pattern.
I called Bright House again. The guy I talked to this time was the only really unhelpful person at Bright House yet. He seemed to be reading from a script suggesting that it must be my problem. He was talking down to me, trying to educate me on the finer points of networking, which I could tell, I knew way better than him. However I didn�t try to explain that to him, I just kept listening. He explained that the problem was almost certainly not the cable modem and gave some mumbo-jumbo reasoning for this. However, he let slip one pearl of information: A customer could take their own cable modem to the office for an immediate exchange. But he�s sure that�s not the problem.
I�m pretty sure at this point that the cable modem is the problem. It�s the only thing left. Aside from the Road Runner network itself, everything else has been replaced or eliminated as the problem. I put the cable modem in the car, and went straight down there, and sure enough, they swapped it for another one � few questions asked. So, it�s been about six weeks now, and everything is fine. I�ve been testing the network every couple of days, and I always see download speed of around 6.85 Mbps � extremely consistent. I�m now [2009] getting the bandwidth I�m paying for. But it was not easy.
I wonder how much of this effort and expense for both me and Bright House could have been averted if they had swapped the cable modem earlier?
Bright House is really not horrible. They obviously have taken to heart the poor reputation cable companies have had for customer service. They are doing a lot of things right to try to correct that. They have good techs, and conduct customer service surveys regularly. They know what a Macintosh is, and don�t give Mac users a hard time.
But, I�m not thrilled to be paying the prices I am for mediocre network performance. Upload speed is particularly bad. I�m looking forward to availability of some true broadband in the area, such as Verizon FIOS. I noticed some trucks laying network cable in my neighborhood recently, and I hope that foreshadows some competition in the internet marketplace.
[2015 Update: The problems never recurred. I used the new modem until they started charging monthly rental. I bought� my own cable modem in 2014. My internet speeds, on the same plan, are now 1 Mbps Up/18.5 Mbps down (because Bright House has upgraded the plan). I was in Kansas City recently, visiting an AT&T customer. They were getting 200+ Mbs Up and Down, with direct fiber to the house. I’m sure the true speed was faster than I could measure over WiFi. No doubt this is due to the competition since Google Fiber came to Kansas City.]
I often hear beginners say that their computer is out of memory. This is often a clue that they are beginners. Computers contain two different types of “memory” and you need to carefully distinguish between them. I could give a detailed technical explanation, but it would be obsolete in a few years, and wouldn’t be all that helpful. Instead, I’ll describe how they are used, what the symptoms are when you run short and finally, what to do about it.
RAM vs. Storage
Current computers contain two main types of memory, RAM (Random Access Memory) and non-volatile storage. This is true for Macs, PCs, iPads and iPhones, etc. Confusion arises because these very different things are both measured in the same units, Megabytes and Gigabytes. If someone says their computer or phone has 16 Gigabytes, you should be thinking: “16 Gigabytes of what”?
Storage (Hard Drive Space)
Storage is what old-timers think of as their hard drive. Since iPhones and some Macs really don’t have hard drives, Apple simply uses the term Storage, which I think is a really good choice. So, what is storage? Storage is where things go when you save them, close them or download them. Things stay in storage until you delete them. Storage has a firmly limited size, and when you try to exceed it you will get a definite message. If you see a message on the Mac about a specific device (probably Macintosh HD) being out of space, this refers to storage.
RAM
RAM is where things go while you open them, edit them, view them or play them. RAM is lightning fast, but it is temporary. Things usually don’t stay in RAM long, and it is all erased when the device is powered off. Apps and documents flit in and out of RAM as you navigate between them. The operating system of your computer or device works hard to make sure you don’t run out of RAM. If everything doesn’t fit, it will compromise by keeping things that should be in RAM in slower storage temporarily. So, you probably won’t ever see a message about being low on RAM. Instead, things will just slow down, usually dramatically. The worst slowdowns are likely to occur when running a single memory-hog program like a video or photo editor. Running a guest operating system like running Windows under Parallels will use up your RAM quickly.
Gigabytes of Advertising
Apple’s marketing definitely de-emphasizes RAM. It is not mentioned at all for iOS devices, and for Macs, it’s down in the fine print, where it is called “memory”. When shopping for an iPhone 6, say, you will see a 16 GB, 64 GB, and 128 GB model. Those are Gigabytes of storage, not RAM. iPhones have RAM, and newer models may have more RAM than older ones, but Apple never mentions it.
How to Check
On the Mac, you can see how your RAM and Storage stack up by going to the Apple Menu, and selecting About This Mac. In the Overview pane, you will see your computer’s installed RAM where it says Memory. You will also see an item at the top, Storage. Next to that you may or may not see one that says Memory. The Memory item only appears on computers with memory slots that allow additional RAM to be installed. If you don’t see that, your Mac already has all the RAM it’s ever going to have. That’s the way most of them are now, especially the laptops.
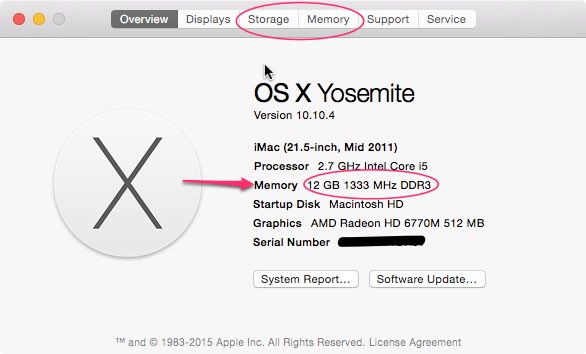
The Storage pane of About This Mac show an overview of how much storage you have, how much is being used for what and how much remains free. You should try to keep at least, say, 15% of your storage free. If it ever gets full, your computer can become almost completely unusable.
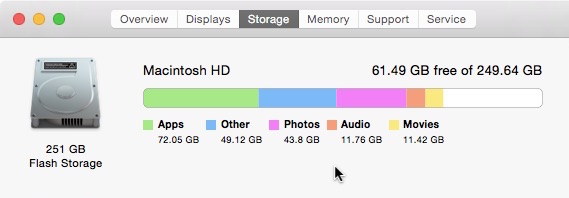
The memory pane of About This Mac shows your options for upgrading RAM. This pane only appears on Macs with upgradable RAM.
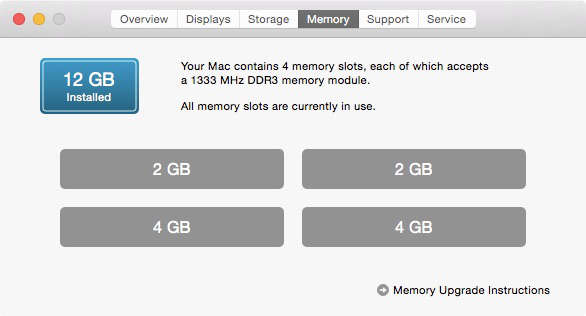
I’m Out of RAM!
First of all, you’re probably not out of RAM. Most beginners are very unlikely to need more RAM than their computer has unless the computer is several years old. If you really are low on RAM, you can do one of three things. First, install more RAM if that’s possible in your computer. It’s not possible on iOS devices. Second, if your RAM isn’t upgradable, upgrade to a whole new device with more RAM. Third, you can limit your RAM usage. First, quit all applications that you are not using. Consider if you can reduce the size of the documents you are working with. Can you edit that giant novel in separate chapters, one at a time? Can you work with lower-resolution photos or videos? Maybe you could split up your photo library into smaller sections. Those type of things are likely to reduce demands on your RAM.
If you are worried about needing? more RAM on the Mac, you should open Activity Monitor and visit the Memory tab. The Memory Pressure feature in Yosemite has done a lot to reassure me that I’m in little danger of running out of RAM.
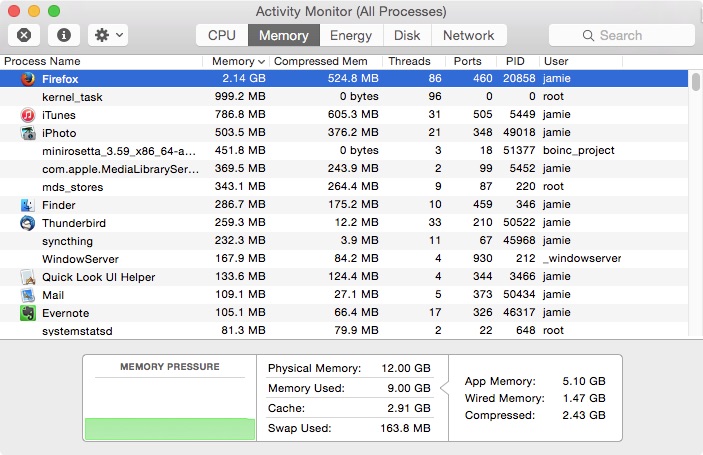
I’m Out of Storage!?
This is all too common. Your first thought should be to delete something you don’t need. Your Downloads folder is a good place to start. Things tend to pile up in there. They all came from the Internet anyway, so if you find you need them, you can always download them again. Empty the trash. Storage belonging to trashed files isn’t freed until the trash is emptied. Empty the trash in applications, like iPhoto, that have their own trash.
While scanning your folders for stuff to be deleted, sort by size. Finding and deleting the biggest files first will save you a lot of time.
Another option is to add external storage. This is not possible for iOS devices, usually, but it is easy for Macs. You should move some of those big files to an external hard drive.
Are you having a problem with your Apple Bluetooth mouse disconnecting frequently from your Mac? The battery is fine, but you have to keep clicking to get it to connect again? The solution is so easy. Get your cell phone away from your mouse!
The cell phone emits enough radio noise to jam the Bluetooth signal from your mouse. Smartphones are just packed with radio transmitters. Besides its own Bluetooth transmitter, a phone has a WiFi transmitter (2.4 or 5 GHz), a cell network transmitter and maybe a NFC transmitter. The cellular transmitter is used periodically to maintain contact with the cell site even if you are not making or receiving a call.
That cellular transmitter is powerful — it has to reach a cell site a mile or so away. That’s probably the one that kills your mouse (or keyboard).
It is so easy to sit down and put your phone right next to the mouse without thinking. Moving it just a couple of feet away is probably enough to eliminate the problem.
We had a visit from long-time Florida Today photogapher Craig Rubadoux at our last meeting. The paper then published a nice profile on MacMAD which you can see here:
Macintosh and iOS users should be aware a useful on-line resource: Ask Different. Ask Different is part of Stack Exchange, an armada of different Question & Answer forums on various topics. Ask Different is the place to ask or answer questions related to Apple devices. The questions and answers are crowd-reviewed and rated so that the best ones bubble to the top.
Registration is not required to search and view the questions and answers on Stack Exchange, but it is free.
Stack Exchange is the best forum on the internet since all these idiots joined back in ’94. Now get off my lawn.
A couple of years ago, I ditched my problematic color laser printer and went monochrome. I bought a Brother DL-2270DW. This is a basic monochrome laser printer. The W is for wireless, so it doesn’t need to be near my network equipment to work. It doesn’t do any other fancy stuff, like print from iOS or Google Cloud Print.
Monochrome laser printers are much smaller, simpler and cheaper than the color models, primarily because you only need one cheaper cartridge instead of four expensive ones. Color is kind of nice, but I don’t really need it. I don’t feel that it was worth the hassle and expense.
I won’t even consider inkjet printers for home use any more. The ink is exorbitantly expensive, and most of it is wasted while fighting with clogged jets. If you use an ink jet printer every day, the jets tend to stay clear, but if it sits for a while, the jets are clogged by the next time you try to use it.
I had already decided not to bother with photo printing at home, since I can send photos to my corner Walgreen’s store to be printed for a few cents a copy. Their expensive photo printer does a better job than anything I could buy. I print very few photographs — maybe $10 or $20 worth a year.
My household does a medium amount of printing — more than some, less than others. We print a page or two almost every day we’re at home, and sometimes a lot more.
In two or three years, we have printed about 4000 pages with the Brother. That’s 8 reams of paper. In that time, I have replaced toner twice. The starter cartridge gave out at 580 pages, and the next cartridge went another 2,200 pages. Also in that time, I have had exactly two paper jams, one of which was definitely my fault.
I’ve been buying LINKYO cartridges. These are neither the cheapest, nor the most expensive. They are a name brand, but not not the manufacturer’s own brand. They are rated for 2,600 pages, and sell for $15-20 each.
So, I’ve spent in total :
Paper expense would be about the same for any printer, adding, say, another $0.01 per page.
The cost per page continues to decline every day I can keep printing and don’t have to buy a new printer. But if I had to buy a new one and start over today, I’d still say I got a pretty good deal.
Color inkjets will cost you between $0.25 and $0.50 cents per page just for the ink alone. [Consumer Reports]� If I had printed my 4000 pages on a color inkjet, I would have paid at least $845 more to do so.
My recommendation when shopping for a printer is: Don’t shop for a printer. Shop for the cartridges or other consumables. Find a cartridge that is widely used and available for a good cost. Then find a printer that uses that cartridge.