There has been a recent spate of phishing emails purporting to come from Apple. Typically they show some sort of a purchase or subscription that you supposedly bought from Apple. As always, DO NOT CLICK LINKS in emails.
If you want to check your account, do so from within iTunes, or by logging in at iCloud.com or Apple.com yourself.
In the email there are some suspicious indicators if you look for them. First of all, the email is not from the domain apple.com.
Second, the mail addresses you as “Valuable Customer”, not by name.
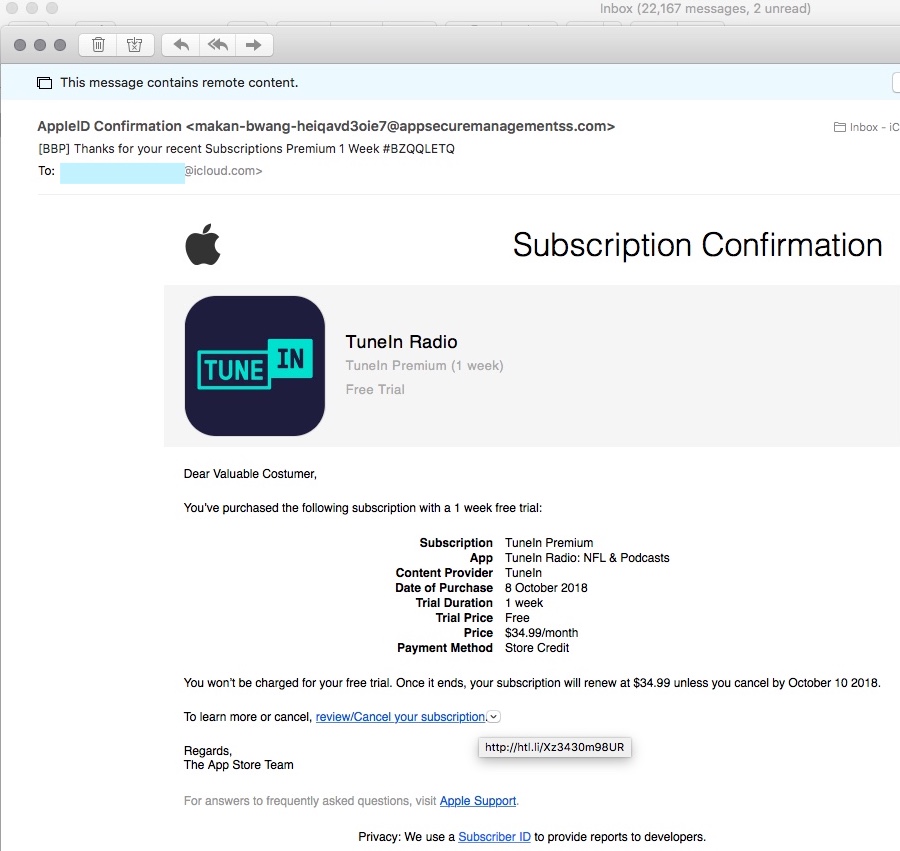
The bad guys expect you to be outraged that you are being charged for something you didn’t order — and that you will rashly click on the link they provided.
I don’t know what happens when you do that. Probably, it is a fake imitation of the Apple sign-in page where your credentials will be stolen. However, it may be some kind of attack that takes place merely by visiting the site.
Be safe out there, folks!
