We’re going back to basics in January with Apple’s email application Mail. We’re talking about both the Mac and iOS apps.� Here are the slides from tonight’s meeting in Keynote format. No note taking required!
We’re going back to basics in January with Apple’s email application Mail. We’re talking about both the Mac and iOS apps.� Here are the slides from tonight’s meeting in Keynote format. No note taking required!
A great time was had by all at the 2017 MacMAD Christmas party. We had about 25 people show up. The party was in lieu of a meeting. As usual, there will be no meetings in December. Merry Christmas, Happy New Year, and we’ll see you in January. The January help meeting will be Jan 3rd, and the program meeting will be the 16th.

Here are the slides from our November meeting. We had a nice presentation by Rick Glasby on Apple Car Play, the iOS extension available in many new cars and 3rd party car audio installations.
Car Play works with your iPhone to give you a hands-free navigation and entertainment environment while you drive.
Last night’s October 2017 MacMAD meeting covered the changes in iOS 11 and High Sierra. �Here are the slides on the High Sierra changes.
Our MacMAD meeting topic this month is iTunes. There are some interesting changes in the latest version. In particular, Apple has removed the purchase and management of iOS Apps from iTunes. This is a good step in the right direction to make iTunes less complicated and more focused.
Here is tonight’s Keynote presentation.
Your Apple ID is your single set of credentials for everything from Apple, including:
This is pretty important stuff, right? You don’t want your credentials to fall into the wrong hands!� Until recently, those credentials consisted of only your username and password, which seldom change. If a bad guy got hold of those, he’d have complete access to your Apple identity.
To help prevent that, Apple set up Two-Factor Authentication (2FA).� With 2FA, in addition to username and password, you must also give a verification code. Verification codes are sent to your phone or other trusted device. The verification code is different each time you log on.
Two-Factor Authentication is optional for users. However, you may now be forced to use it if you use certain apps — those which access your iCloud account.
Some apps require access to your files in iCloud, and therefore need your iCloud credentials to do so. This is fine, but you don’t want them to have the keys to your entire kingdom, do you? You don’t want a calendar app to order a new Macintosh, or delete your photos.
To control such apps, Apple now requires them to access iCloud using a One-Time password. This allows them to bypass 2FA, but using a special password which is only useable by that app for limited purposes. Once you give a one-time password to an app, and it uses it, it can never be used again for any other purpose.
You do not need to store or remember one-time passwords. If for some reason you need to re-authorize an app, you can simply generate a new one-time password for it.� Dennis explains how to do all this in these slides from this month’s meeting:
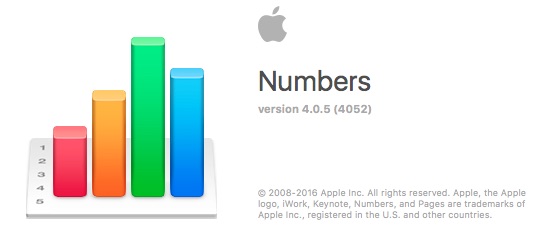
There are three ways to run Numbers:
Numbers�probably came with your Mac or iOS device, or get�Numbers�via the Mac App Store�($19.99),�or get�Numbers��via the iTunes App Store�($9.99).

When the new version of Numbers�for the Mac came out some features were dropped. Most of them have not been added back in. Reviews of the apps have been definitely mixed. Numbers only gets a 3-star rating on the App store (both versions).
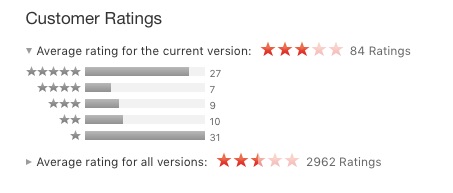
Two-and-a-half to three stars�is a pretty terrible rating, especially for an Apple app. As you can see, the ratings are very mixed with most reviewers giving either one star or�five-star ratings. The ratings for the iOS version are very similar.
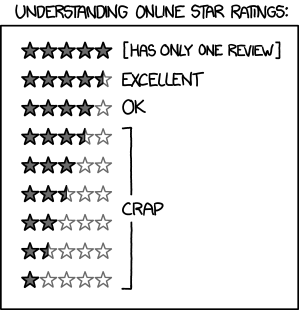
The one-star reviews are mostly from people upset�about advanced features removed from the previous version. The five-star reviews tend to be�from people who have come to the application fresh, with no special expectations.
Numbers includes hundreds of distinct features. The chart below highlights just a few�of my�favorite features as compared with Microsoft Excel.
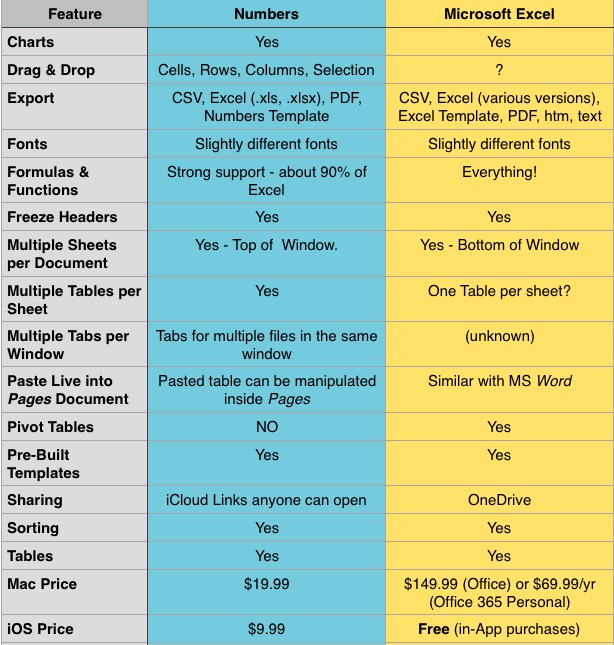
Numbers documents can have multiple sheets. Each sheet can have multiple tables. When you create a new Numbers document, it has one sheet with one table on that sheet.
If you have used Excel, having multiple sheets should be familiar. The main difference is that the sheets appear at the top of the window instead of at the bottom.
The concept of having multiple tables on a single sheet may be new to users of older spreadsheet programs. It is a very nice feature, which allows you to separate groups of data or �formulas which are of different types instead of lumping them all into the same grid of rows and columns. You can arrange the tables on the page however you like.
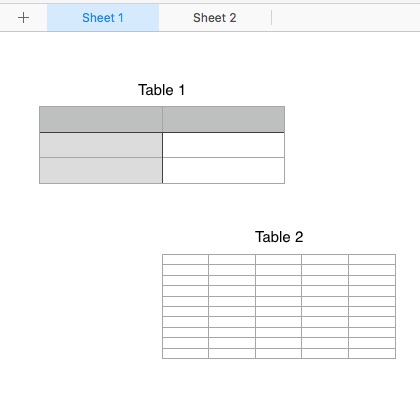
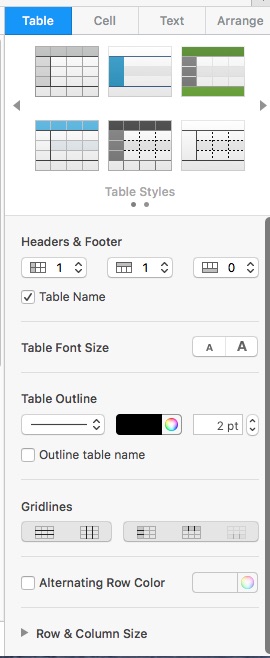
Numbers uses a consistent set of formatting controls very similar to those in the Pages word �processor we discussed last month. These are presented �in a pane on the right hand side of the window. These controls look simple, but all together, they have a lot of power. In addition to the pre-defined Table and Text styles, you can create and save your own preferred styles.
Type an equals sign to enter formula editing mode for a cell. Color coding appears showing the source cells used in your formula. This �makes it easier to understand if your formula is correct or to see the source �of errors.
When you copy or fill a formula into additional cells, Numbers automatically adjusts cell references relative to the current cell. If you want to override that to select an absolute row, �absolute �column, or absolute cell, you can use the Preserve Row/Preserve Column options.
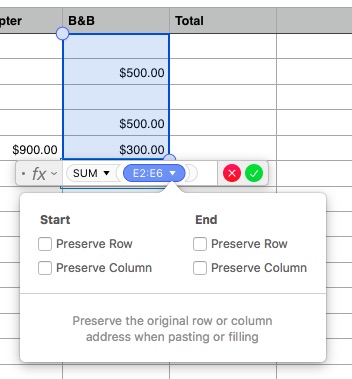
A common task in Numbers would be to open an Excel document created�by someone else. This can work fairly well, but is not completely painless.
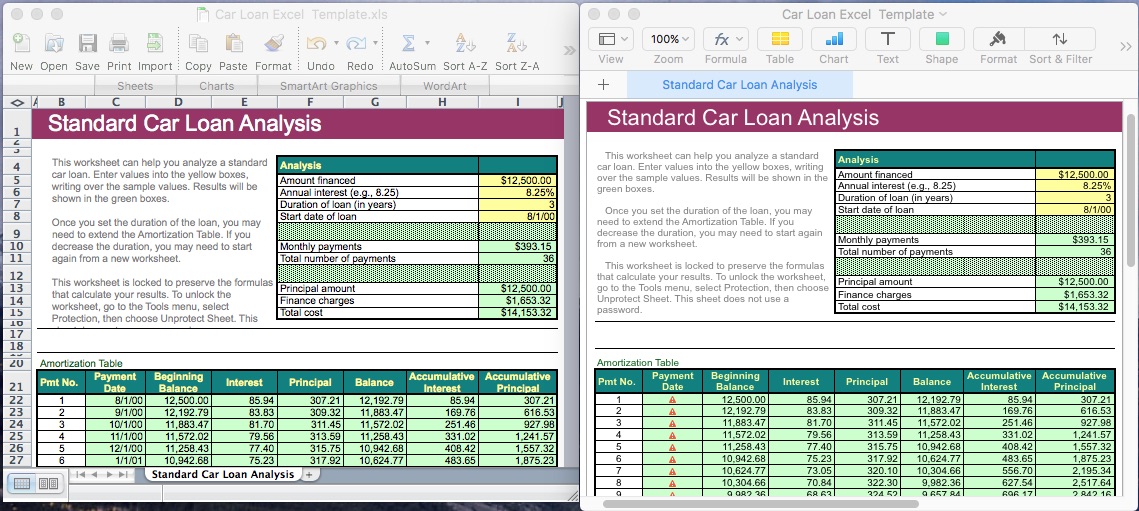
This imported okay, and the amortization calculations agreed, but the date formulas were not imported correctly and would have to be re-done in numbers.
One of our members asked how Numbers was at handling large files imported from Excel. To test this I created a large spreadsheet in Excel with 40,000 rows and about 14 columns. The file size in Excel was 3.7 Megabytes. Numbers opened it without complaint, but it took about 30 seconds. When saved as a native Numbers document, its size increased to 6.3 Mbytes, but the native document opened in Numbers in about five seconds.
Although I didn’t get any warnings in Numbers, I did get one “Not enough memory” message in Excel while cutting, pasting and filling to create the document. Excel handled it gracefully without crashing.
The Numbers app on iOS is deliberately very similar to the version for �Macintosh.
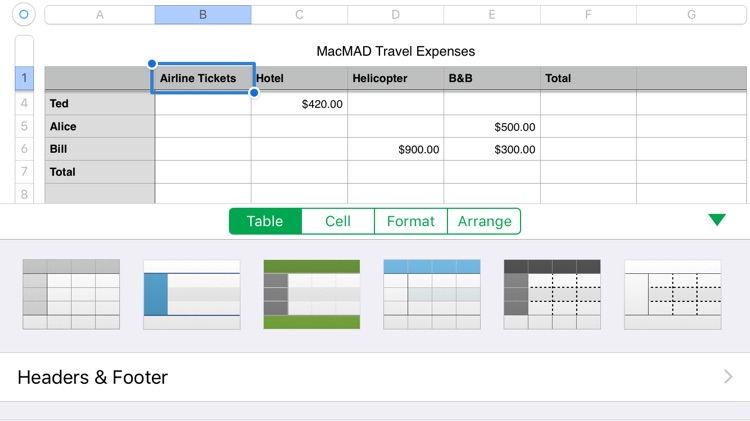
FYI, Excel also has an iOS app which is free in the App store. It looks like this:
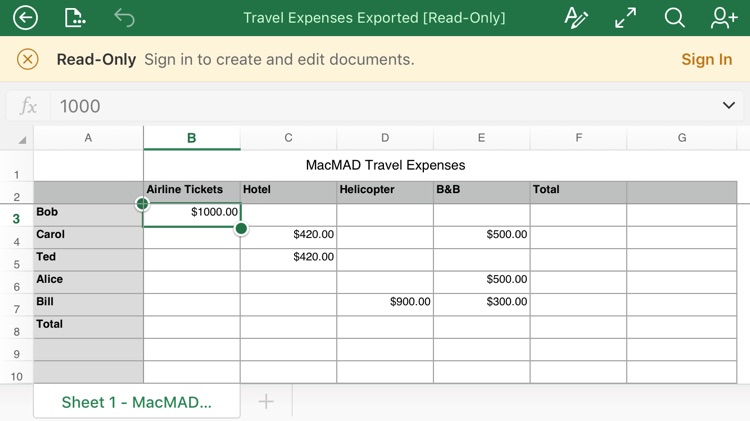
The Excel app is apparently read-only until you register for and log in to a Microsoft Office 365�account.
If you want a spreadsheet program to perform the usual tasks of calculation, sorting and organizing, and you don’t have much prior experience with spreadsheets, �you will find Numbers a very useful application. It’s especially easy to learn because of�consistent controls across Mac and iOS versions and consistency with Pages and Keynote.
If you know what a pivot table is, or have a lot of spreadsheets already in Excel format, you may be dissatisfied with the limitations of Numbers.
In Feb 2017, the current version of Pages for Mac is 6.0.5. For iOS it is version 3.0.5.�
There are three ways to run Pages:
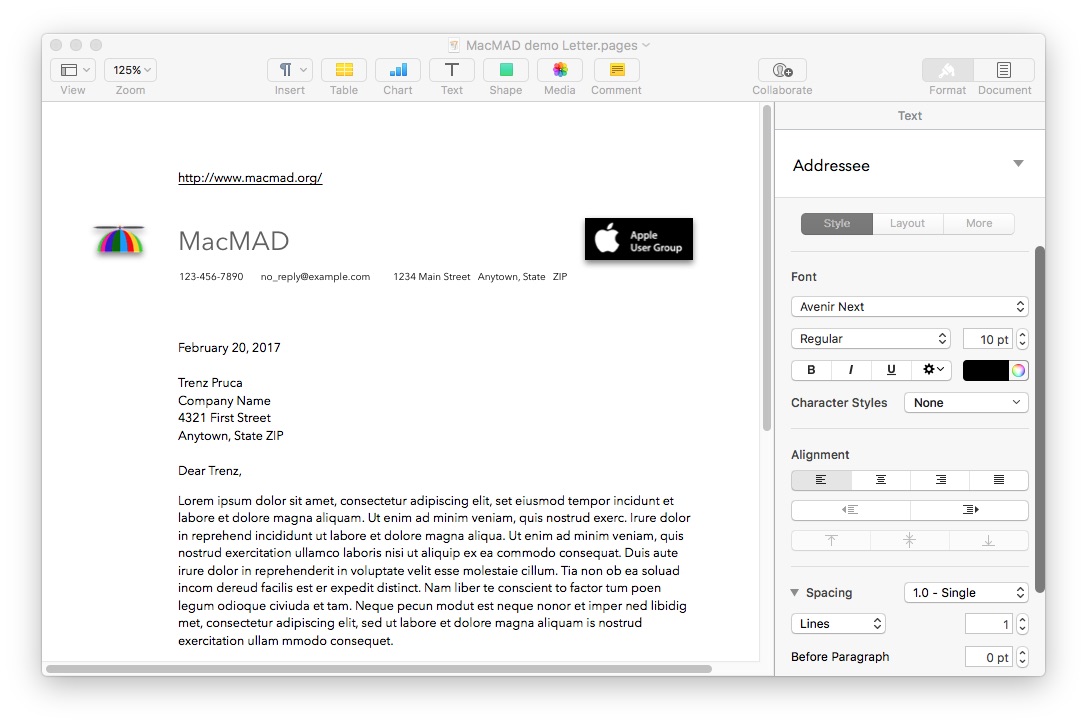
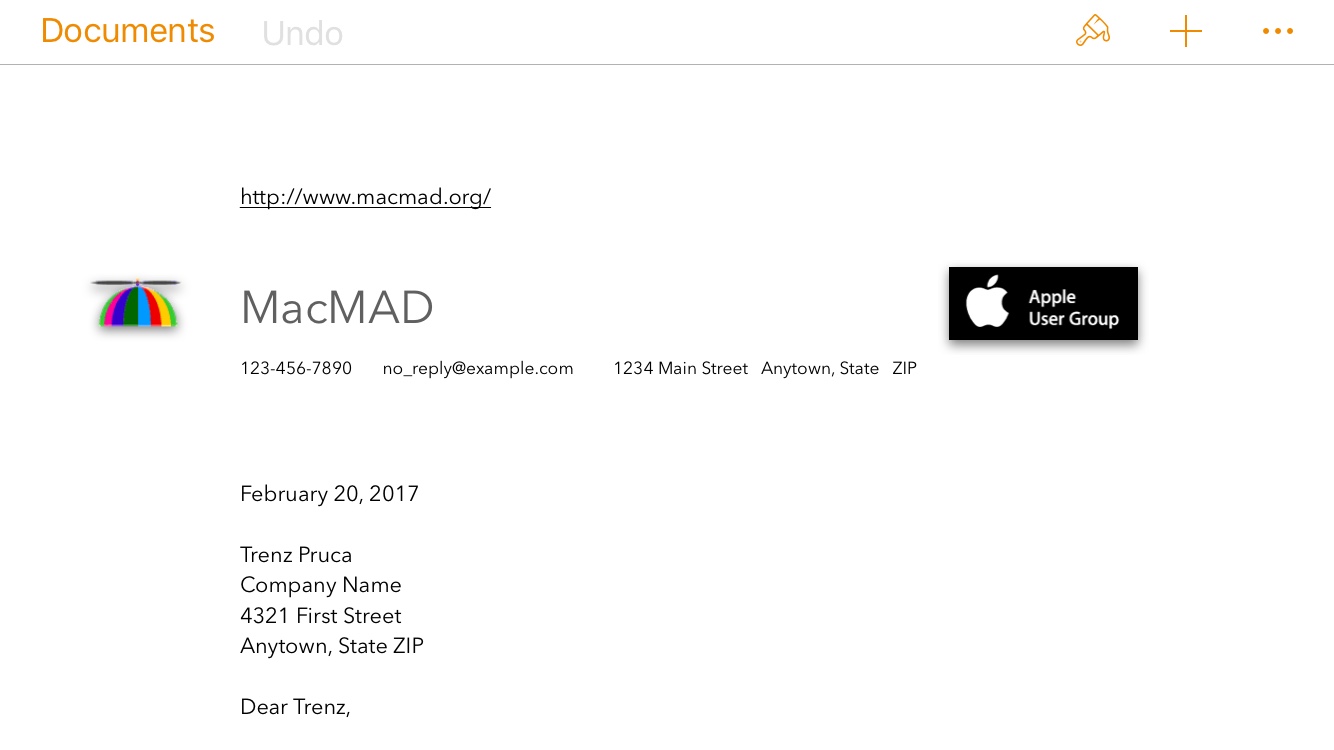
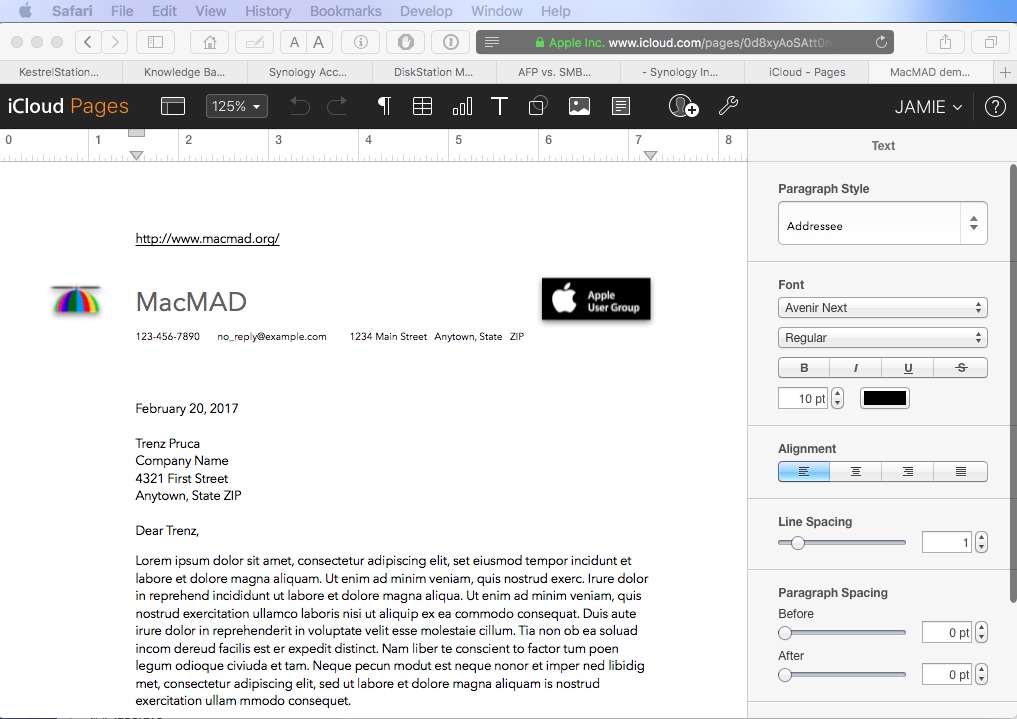
Pages probably came with your Mac or iOS device, or get�Pages via the Mac App Store�($19.99),�or get�Pages via the iTunes App Store�($9.99).

Although Pages has a deceptively clean and simple design, it does a lot of things you might have expected�to need separate applications�for. Pages includes these functions:
Work on your document from all your devices.
All Pages documents are either:
Word Processing documents have body text which is a continuous flow of text within the document. It may flow around images, tables, etc.
Page Layout documents have no body. All text in a page layout document exists as part of �something else: a text box, a shape, or a table.
Text can exist in:
All are treated consistently�as far as styles and formatting.
Pages 101 Tutorial Video with David A Cox�(YouTube) (no relation)
[Update: The Apple TV raffle was won by Audrey Chow-Jones. Congratulations!]
We’re trying something a bit different this meeting. So you don’t have to take notes, we’re putting the presentation on-line. And we’re doing it the Apple Way – using iCloud. You should be able to view these links on Mac or iOS. They are Keynote documents.
Here are the slides for tonight’s meeting as a shared iCloud (Keynote) document.
And here are the slides from November 2015’s Security presentation.
After clicking one of these links, you will be able to view the slides in your web browser, or you can download and open a copy in Keynote. Here’s what that looks like in iOS: