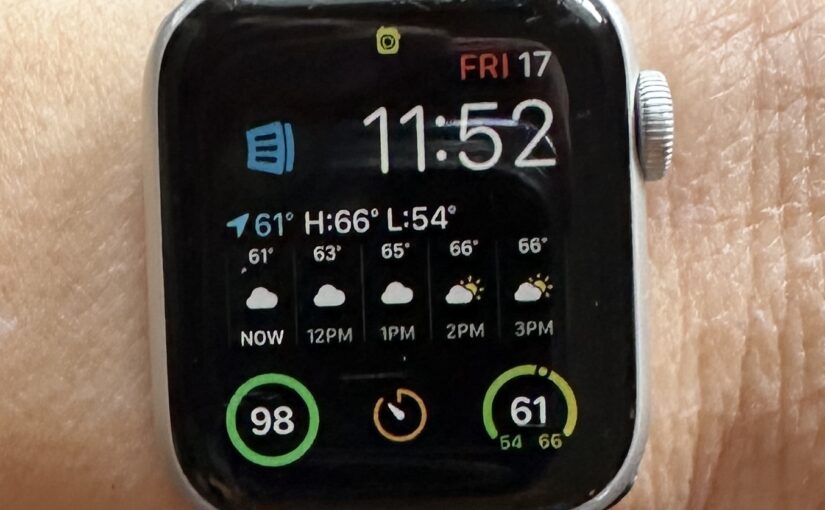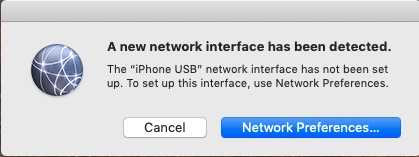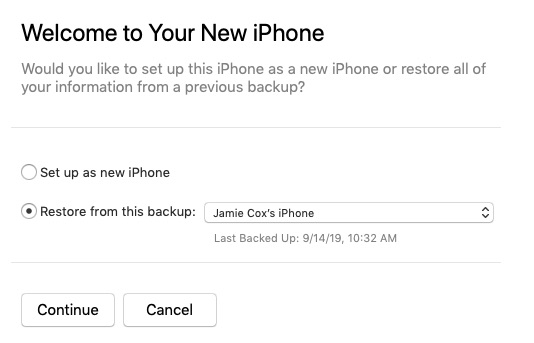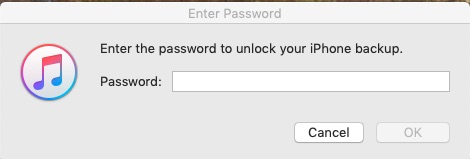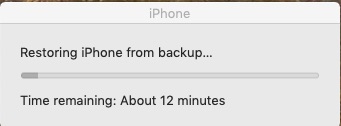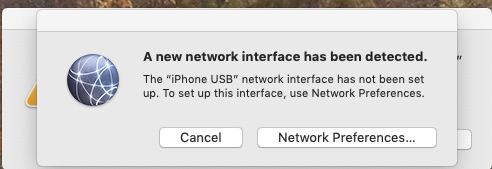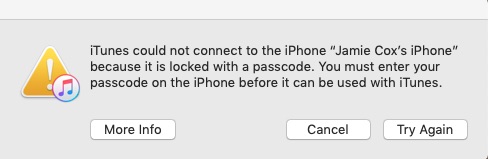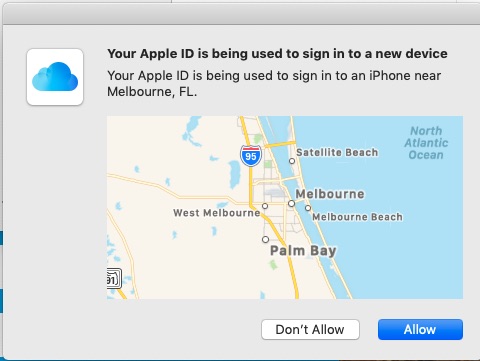MacMAD Meeting January 2024

Why should you get an Apple Watch if you already have an iPhone?
The iPhone did a lot to kill the market for wristwatches. If you already have an iPhone in your pocket that shows the time, among its many other functions, why wear a watch? People were using their iPhone as a glorified pocket watch and leaving their wristwatch at home.
That started to turn around with the introduction of the Apple Watch.
So, why would you want an Apple Watch?
It provides hands-free access to many of the same functions as the iPhone:
- Time and Date
- Notifications
- Texts
- Emails
- Phone Calls
- Weather
- Siri and HomeKit
- Apple Pay
- Unlock your Mac
- Many more functions provided by Apps from Apple & 3rd parties
You no longer have to dig your phone out of your pocket or purse to use these functions.
Health and Safety
- Fall Detection
- Car Crash Detection
- Pulse Measurement
- Detection of AFIB (atrial fibrilation of the heart)
- Emergency Calling*
- ECG (EKG)
- Blood Oxygen Measurement **
- Sleep Tracking
- Workout and Fitness Tracking
* On Cellular models, or if in range of the paired iPhone
** Pending resolution of patent lawsuits
Driving and Navigation
- Apple Watch (and iPhone) can act as a car key for many car models.
- Haptic wrist-taps for turn-by-turn directions
- In the car, driver can know when to turn without voice prompts annoying passengers
- Especially useful when walking or biking
- Works with or without Maps app on iPhone
- Compass App
Choosing an Apple Watch
Models:
- Series 1 thru 10 (new one every year 2015-2025)
- Apple Watch SE & SE2 (lower-cost models)
- Apple Watch Ultra 1 & 2 (2022 & 2023)
Options:
- With or Without Cellular – Watches without Cellular are called “GPS”
- Cellular service plan required to use the phone and data features of Cellular models
- Sizes: Small or Large – mostly a fashion choice & screen size
- Materials: Aluminum, Titanium or Stainless Steel
All Ultras are Large, Titanium and have Cellular
Charging & Battery
All Apple Watches charge via a Mag Safe charging puck. There is no “charge port” on the watch.
Battery life is about 1 day for most models, and 2-3 days for the Ultras.
Your watch may not ship with a charger. Be sure you have one.
Apple Watch charging speeds vary by model and charger. The latest, the Apple Watch Series 10, charges up to 80% in 30 minutes using a modern charger. The Ultra takes longer to charge its larger battery.
Water & Swimming
The Apple Watch tolerates water. All recent models are safe to get wet or even swim with. There is a setting you should turn on if you expect to take it in the water, but the watch will turn water mode on itself if it detects water.
The Ultra models are rated for scuba diving.
Apps, Faces and Complications
Like the iPhone, the Apple Watch supports Apps. Many iPhone Apps have an Apple Watch counterpart.
You can customize your watch by selecting among various watch faces. Some are analog, some are digital. Some are utilitarian and some are fashionable.
Any particular watch face can be further customized by selecting complications. These are regions of the watch face that act as buttons, or display information from a particular App. Complications can display items like weather, calendar, battery state, and heart rate. Third-party complications are available and might install as an Apple Watch App, or an iPhone App.
Some watch faces are only available for the Apple Watch Ultra.
iPhone Required
You must have an iPhone to set up and use the Apple Watch. The Watch App on the iPhone is the primary means to control settings on the watch.
Some functions of the watch may be limited unless it is in range of the paired iPhone. The Cellular models have more autonomy because they have their own connection to the Internet.
Watch Bands
When buying an Apple Watch, you will have to select a band. This decision is not critical since bands are removable and replaceable. There is a thriving market of 3rd party Apple Watch bands many of which have good appearance and functionality at a fraction of the price of Apple’s bands.
The band you buy should:
- Fit your wrist, and
- Fit your watch
- Watch case sizes and band sizes are measured in millimeters
- Two basic sizes of band attachments, small and large
- Small = 38, 40 and 41 mm
- Large = 42, 44 and 45 mm
- Two basic sizes of band attachments, small and large
The wrong band size will work, but might look funny. You should choose bands that match the size category (small or large)
Apple Watch User Guide
Learn how to use your Apple Watch here:
https://support.apple.com/guide/watch/welcome/watchos
(You’ll probably want to click Table of Contents)
The User Guide provides full instructions for Watch OS.
Favorite Apps
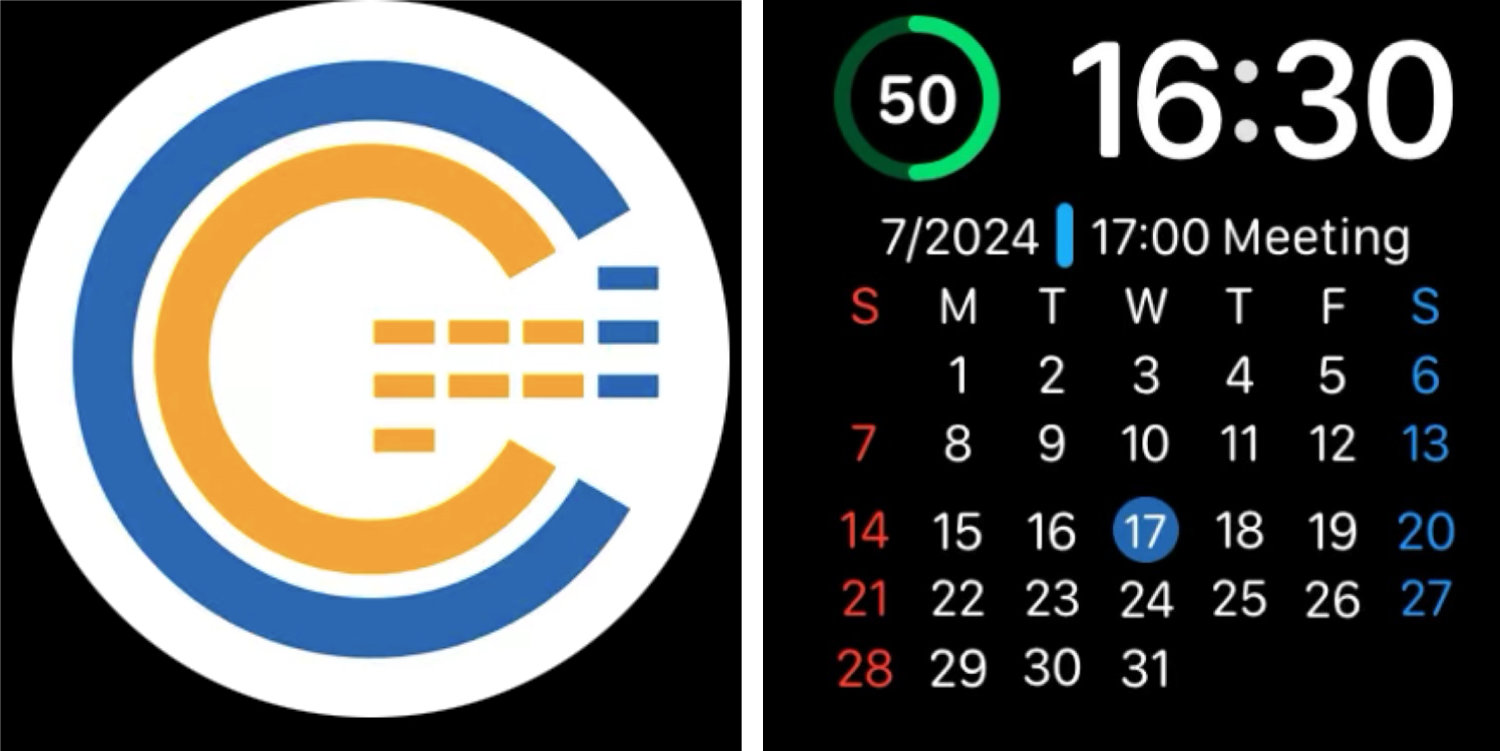
CalCs – Calendar Complications – iPhone App for Apple Watch

AnyList: Grocery Shopping List – for iPhone, Mac and Apple Watch