I want to document the process I went through recently when I sent my iPhone in for repair. That’s a similar process to getting an entirely new phone. There were some unexpected issues you should be aware of. This is going to be pretty long, so here’s some key points first.
Important Points
While you still have your old phone, whether or not you expect to get a new one soon, make a backup of your phone. If your phone unexpectedly fails, or is lost or stolen, you will have to get a new one. You can backup your phone to your computer or to iCloud. If you specify a password for the backup, you will get a more complete backup than if you do not. I recommend using the password. Write it down.
If you are using two-factor-authentication (2FA) login for any sites, create backup codes to access those sites. Look at your authentication apps (e.g., Google Authenticator, 1Password and Last Pass Authenticator) and make a list of all the sites you are using with those apps. Your 2nd Factor information may not be restored to your new phone. Make sure you know how you will sign on to your sites without it.
If any of your sites use text messages or phone calls as an alternate 2nd factor for login, consider assigning another phone number, such as your spouse’s phone for these, since if you are without your phone, you can’t receive those messages.
Make sure you know your Apple ID username/password, your iPhone’s passcode, and the password to your latest iPhone backup. Write them down. Your Apple ID credentials are the same as you use for iCloud logon.
Your Old Phone
If you are sending your iPhone away, out of your control, for any reason, including repair, or sale or trade, you should follow Apple’s Instructions here. Your phone should then be a blank slate, just as it was when it was brand new, with none of your personal data in it. Be aware, that if you have an Apple Watch, this will render your Apple Watch completely useless until you pair it with another iPhone. (Is this true for cellular model watches also?)
Remove the case from your iPhone if it has one. Remove the screen protector, if any.
Remove the SIM card from your old phone. Save it. You will need it for the new/repaired phone.
Received the New/Repaired Phone
I had backed up my iPhone to my Mac. When I got the phone back, although it was the same phone (I recognized minor scratches on the back), it had a new serial number from Apple, and for all practical purposes, it was a different phone.
The process below will be different if you are restoring from iCloud, or if you make any of several choices differently than I did, but this will give you an idea.
This process was longer and more complex than I would have liked. I had to enter multiple passwords multiple times, and deal with confusing dialogs, but I got done eventually.
Begin by installing the SIM card into the phone.
Next, power on the phone. Enter your language and country when prompted.
I chose “Set up Manually” since I had no other iOS device present.
Enter your WiFi password.
You’ll see a message “…It may take a few minutes to activate your phone”.
You’ll click through the Data and Privacy notification screen.
Next, setup touch ID or face ID, depending on your phone model.
You must create a passcode. You can re-use the passcode you had before. I chose “custom alphanumeric code” for greater security.
Enter the passcode twice. (To prove you really know it, and entered it correctly.)
Restoring Apps and Data
The phone presents you with the following options:
- Restore from iCloud Backup
- Restore from iTunes Backup
- Move Data from Android
- Don’t Transfer Apps & Data
I selected Restore from iTunes Backup, and connected my phone by USB to my Mac.
An irrelevant and distracting dialog pops up on the Mac.
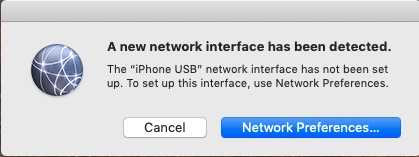
Cancel that to see the meaningful dialog behind it. As of MacOS Mojave, the actions below take place in iTunes. In MacOS Catalina, it is expected to take place directly in the Finder.
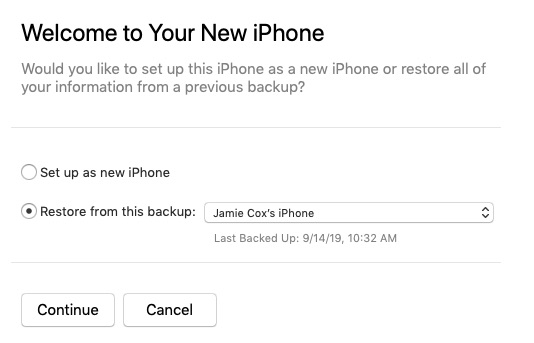
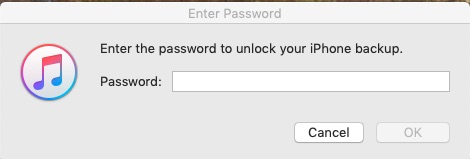
I selected my most recent backup to restore, and had to enter the password. Even though I had saved the password to my keychain when I created it, I still had to enter it manually here. Don’t forget your backup password, or remember where you saved it.
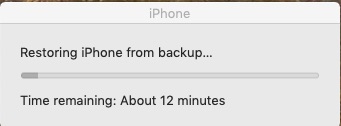
The phone restarts automatically after the restore, and you are presented with multiple popups.
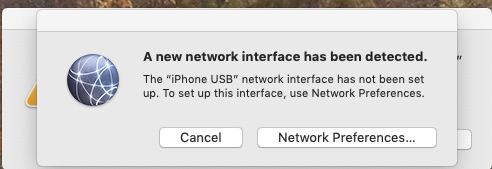
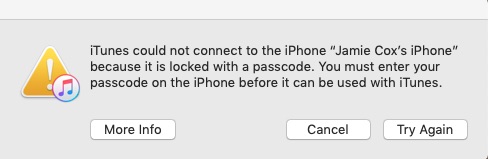
On the iPhone, press Home to upgrade, and enter your passcode on the phone (your iPhone passcode).
This was the one place where things actually went wrong in this process for me. After a progress bar, the Apple logo appeared on the iPhone. After a long wait, iTunes said Syncing TV Shows to “Jamie Cox’s iPhone” (Step 4 of 4), and Waiting for items to copy. I was looking at a 100% progress bar for many minutes. (I only had a couple TV episodes on my phone.)
I gave up waiting and clicked Done in iTunes. The phone wouldn’t power down with a long press on the side power button. (This was an iPhone 7) This proved to me that it really was hung, and would never have finished no matter how long I waited. I held Power and Volume Down for a reset. I then unplugged the phone from USB. When the phone started up, I had to enter my iPhone passcode. I was then at the Update Completed screen on the phone.
Things are back on track now where you should be if the phone doesn’t hang.
General New iPhone Setup
At this point, you will be prompted to enter your Apple ID password. You may also receive this security prompt on the Mac:
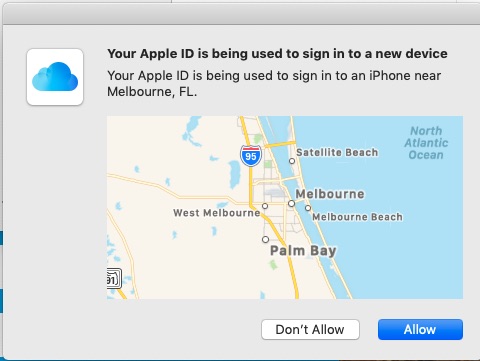
After clicking Allow, on the Mac, you then get a 6-digit code which you need to enter on the iPhone. (If you have two-Factor Authentication enabled on your iCloud account.)
Then agree to the Terms and Conditions screen.
Then you see the Location Services screen. (I chose Enable Location Services.)
Now, you will see the Welcome to iPhone Screen. Choose Get Started.
Now, finally, you are at the iPhone home screen, with icons loading.
On the Mac, you may get a couple more popups. First, asking if you want to add your phone number to iMessage and FaceTime. (I clicked Yes.) Second, notifying you that “Your Apple ID and phone number are now being used for iMessage and FaceTime on a new iPhone.”
At this point, I put the case back on my phone.
Re-Pairing the Apple Watch
Initiate pairing by moving your phone close to the watch. Let the phone’s camera see the pattern on the watch face.
I selected Restore from Backup, to get my watch back to where it was previously.
You’ll have to agree to the Apple Watch Terms and Conditions screen on the iPhone.
Then enter your Apple ID password on the iPhone. (For me, the steps in this sections failed the first three times. I then restarted both the iPhone and the watch. After that, it worked.)
After your Apple ID is verified, you will get to the Shared Settings screen. Tap OK.
You will be asked to create a passcode for your watch. (I used the same code I had before.) You must enter it twice.
You may see the Heart Health screen on the iPhone. Tap continue.
You may see the Apple Pay screen on iPhone. Tap Continue. Then you will have a chance to enter credit cards or set them up later in the Apple Watch App. (I chose to set them up later.)
You’ll see the SOS and Fall Detection screen. Pay attention, this could be important later. I enabled Fall Detection. It can save your life later.
What Wasn’t Restored
All my credit cards were missing from the Apple Wallet after the restoration, both on iPhone and Apple Watch. However, my loyalty cards and passes were still present in Wallet. Apparently Credit Cards are not stored in the Apple Watch or iPhone backups, even when the encrypted backup option is selected. This is probably a security measure by Apple.
As I mentioned before, my Two-Factor Authentication information was not restored in Google Authenticator or Last Pass Authenticator Apps. So, I could no longer generate codes for those sites I had been using with those apps. The 1Password app still had all my passwords as well as 2nd factor codes for those sites which used those. Your mileage may vary depending on your version of 1Password and how you sync it.
My Home Kit devices remained set up in iPhone as before, no problem.
If you had installed a configuration profile, such as the Spectrum WiFi access profile, it isn’t restored, and you will have to follow the instructions from the provider to get it installed on your new phone.
Your WiFi credentials are not restored. You will have to re-login to your favorite WiFi networks.
You will have to re-pair your Bluetooth devices, such as headphones, speakers, and car stereos.
Entering Passwords
During the restore process, you will have to enter passwords or passcodes at least 10 times, assuming you don’t make any mistakes, and everything goes perfectly.
- iPhone Backup Password 1 time
- WiFi Password 1 time
- iPhone Passcode 4 times
- Apple ID 2 times
- Watch Passcode 2 times
Before you start, make sure you know your existing passwords, or what you want them to be, and write them down in a safe place.
Conclusion
So, I hope this overview of the process of getting a new iPhone was helpful to you. This process seems like it is longer and more difficult than it should be, but knowing it in advance should help. Please leave a comment if this was useful, or if you see anything wrong or anything I left out.