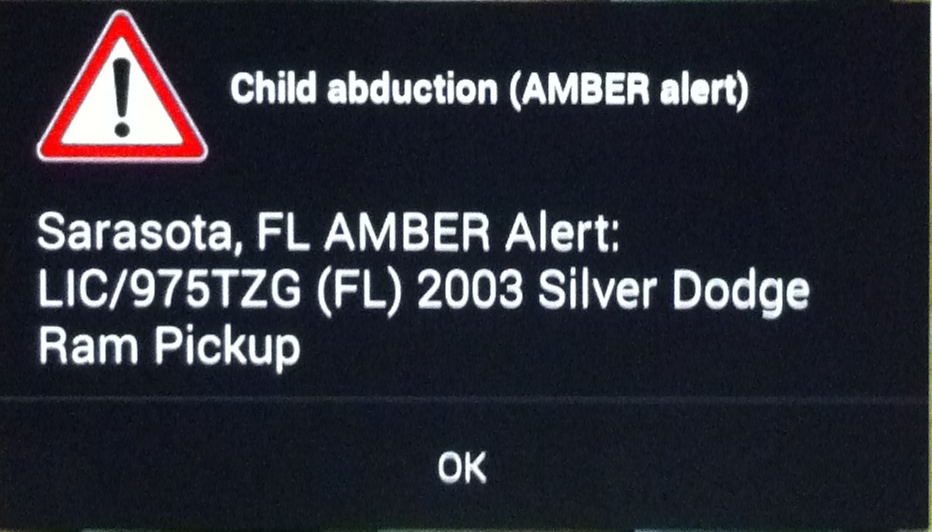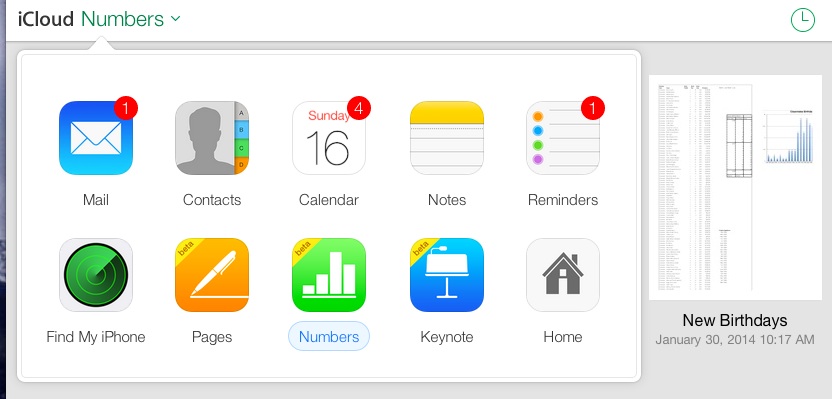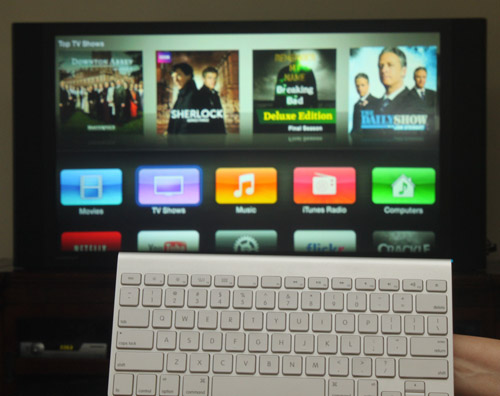“The main practical effect of HDCP has been to create one more way in which your electronics could fail to work properly with your TV.” -Edward Felten, Chief Technologist US Federal Trade Commission
It’s an appropriate coincidence. I’ve been having serious issues with HDMI cables and boxes in my family room TV setup, and today just happens to be International Day Against DRM. (Digital Rights Management)
A Quick Overview
HDMI (High-Definition Multimedia Interface) is a set of interfaces for connecting video equipment. A single cable carries digital video and audio. HDCP (High-bandwidth Digital Content Protection) is the DRM (Digital-Rights Management ) scheme forced on consumers as part of consumer HDMI-capable equipment.
I recently purchased an AV Receiver which has HDMI inputs and outputs. I have been having a lot of issues keeping that working in my setup. Those issues may or may not have anything to do with DRM or HDCP, although they certainly are not helping. (Update: Yes, they were DRM issues.)
I went to a simpler configuration where my Apple TV is directly feeding my TV set via HDMI. That ought to work, right? And it did work, until I tried to watch something. Then I saw this message:
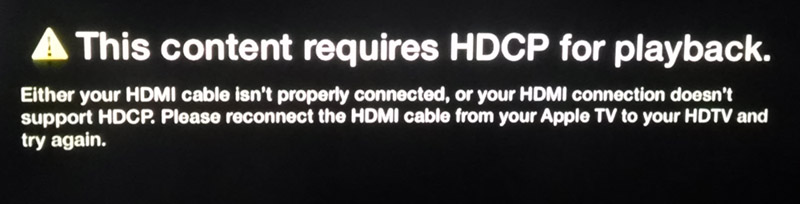
I really don’t know what to do about this. I have tried cycling power to the Apple TV and to the TV. I am using the same HDMI cable that I have used previously. That cable works fine for non-protected content.
So, what content was I trying to watch that was so important that it needed to be protected from unauthorized access? A trailer. I was trying to watch a trailer for a movie from a major studio. These studios are the very people behind the worst excesses of DRM. Ironic, isn’t it. The studios spend a lot of money trying to get trailers out to the public to promote their new movies. And I can’t watch them on my Apple TV because of their own DRM policies.
I want to emphasize that I was not at any point trying to circumvent copyright. I was simply trying to use my consumer electronics as designed.
Here is the fundamental problem with DRM. To the big-money copyright holders nothing is more important than their ownership rights. In the current DRM and copyright environment, no inconvenience or expense for the consumer is too great, as long as it protects the interests of the big studios.
Apple, this is a major usability fail. It’s a serious embarrassment for your product to ever produce a message like this. You need to push back hard on these guys and get this fixed.
Update 7 May 2014: After additional testing, the same Apple TV and HDMI cable was able to play protected content when connected to a different TV (a Samsung). When re-connected to the original Hitachi Ultravision, it again refused to play. This used to work on the Hitachi. Getting a new TV is not an acceptable solution to this problem.
Again, the same cable was used. I doubt any claims that a different cable will fix this problem, unless someone can show that some HDMI cables are not HDCP compliant. I do not believe this is the case. The general rule that cables cause a lot of problems still applies, but I believe if you have a bad cable, you will have other problems besides with HDCP. In any case, I tried various cables with no improvement.
Apple should obviously be motivated to fix this, since customers won’t be buying any more content from the Apple store until this is fixed.
Update 10 May 2014: I called Hitachi, and they said it was an Apple problem. I expected finger-pointing and I got it. I specifically asked if there were any firmware updates for my TV set, and yes, there is one or more, and they may have to do with HDMI. Why didn’t Hitachi volunteer this fact before blaming Apple? Personally, I blame Hitachi, Apple, Intel (developer of HDCP), Denon and especially the MPAA. When you have these type of problems with the MPAA’s DRM crap that they forced down our throats, is the MPAA going to come to your house and fix your TV? Not likely.
I am working on getting this firmware installed. To do so, I need to buy a now-obscure and obsolete MMC memory card. (MMC cards are very similar to SD cards, but not quite compatible.)
Just today, I got a nice email from PBS announcing their streaming video service — it’s available on Apple TV, but I can’t watch it, because it uses DRM. PBS isn’t really all that “Public” is it?
This video shows what may become a popular solution for this problem: http://youtu.be/HIVi55T89PI 🙂
Update 20 May 2014: I got an MMC card, and updated the firmware on my TV. This did not make any difference. It was a long shot, since I didn’t have much information on what the firmware update was supposed to accomplish. I have now ordered an HDMI splitter, which is rumored to override, defeat or eliminate HDCP.
Update 22 May 2014: The problem appears to be solved! I bought an HDMI splitter. The reviews for this device indicated that many people found that it eliminates HDCP. I am not actually splitting the signal. I just inserted the splitter in-line between the Apple TV and the TV, and I could then watch any content from the Apple TV.
I then moved the splitter to be between the Denon AV receiver and the TV, with the Apple TV’s HDMI output going to the Denon. Again everything is fine. This is the configuration that had been working before the problem started, except for the addition of the splitter.
Lessons Learned
- If you have a Denon AV receiver with the display going blank after a few seconds, that’s Denon’s way of saying you have an HDCP problem. At least the Apple TV provided an explicit message. When I called Denon about this problem, they didn’t even hint at DRM or HDCP as the issue — they just said my cables must be bad.
- If you have any problems with HDCP, don’t expect any meaningful help from the manufacturers of your gear. They’ll just send you down an endless rabbit hole of trying different cables, plugging and unplugging things and doing factory resets, etc.
- Run, don’t walk to get this splitter, or something similar that eliminates the problem. When you buy the splitter, don’t forget, you will need one more HDMI cable.
- Once again, DRM is demonstrated to annoy the hell out of legitimate, paying customers, while proving to be a trivial barrier for determined content pirates. For the price of one Blu-ray movie, I obtained a device that eliminates DRM as an obstacle to copying content.