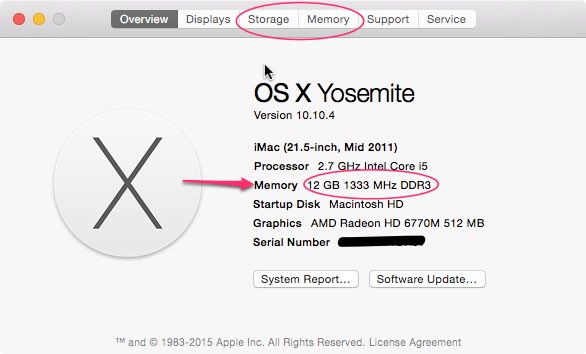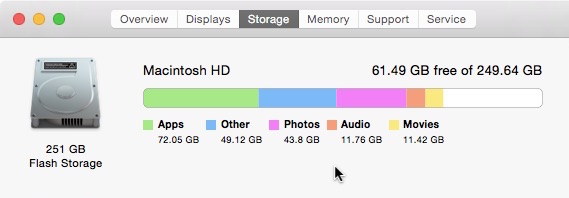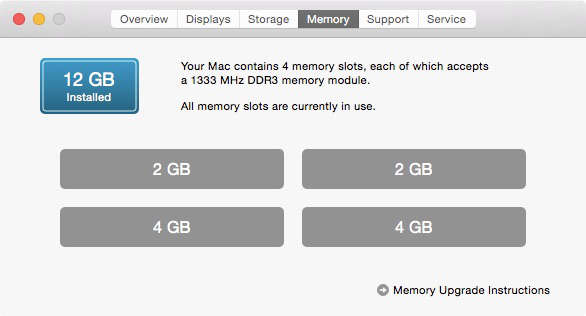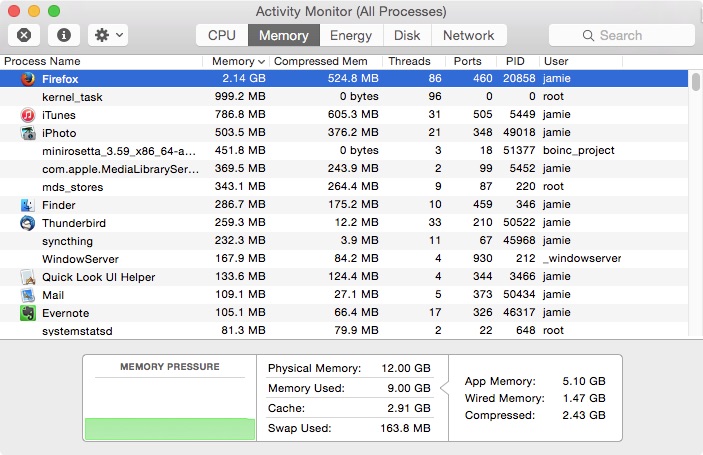Beginner’s Guide to Email Usernames and Passwords
Email is one of the most basic services that people expect on their Mac, iPhone or iPad. It is also one of the things that many beginners have trouble with. If you have a good understanding of your own email accounts you will have an easier time using all on-line services.
The Basic What’s What of Email
Email Address
An email address is a string of characters that the email system can use to send or receive email. Usually an email address belongs to a single person or to a company.
Here is a typical email address:� [email protected]
Email addresses must be in this specific format:� The first part is a username then one at sign: @, then a domain name. Email addresses must not contain any spaces.
Email addresses are usually given in all lower case.
When you create a new email address, always create it in all lower case
However, the part of the email address after the @ is not case sensitive for the purposes of sending email. So, mail sent to any of the following addresses should all reach the same recipient.
[email protected]
[email protected]
[email protected]
The username part of an email address (the part before the @) is often treated as case sensitive by email clients and servers, so always use the same capitalization.
Email addresses are public. They are not secret. They should not be used as passwords.
Your Email Provider
You should know who your email provider is. It is usually a well known company.� Most people have email provided by their Internet Service Provider (ISP). Many people have email accounts with more than one provider.
Sample email addresses for common email providers:
Notice that the email domain is not necessarily identical to the company name.
Customers of Bright House Networks in central Florida have email addresses like:
The rr stands for Road Runner, which is Bright House’s name for their internet service.
Remember your Email Address and Password – Exactly
It seems obvious, but you need to memorize your email address and password or write them down someplace safe, preferably both. If you can’t access your email, you may lose access to other services as well. Your email account is the key to your on-line kingdom. Pay attention.
Your Email Password
After your email address, the other thing you’ll need to access your email account is your password. When you first create your email account you will be asked to create a password. You should do so very carefully, and write it down in a safe place. Passwords should be kept secret.
-
Capitalization of characters in passwords always matters
-
Do not reuse any part of your username or email address in your password
-
When logging on, your password must match exactly the expected password
Unfortunately the exact rules for what is allowed or required in passwords varies depending on the site or email provider you are using. The following rules are a good starting point.
-
Create a password at least 10 characters long
-
Use a mixture of UPPER and lower case letters, numbers and symbols
-
Avoid dictionary words and names
Example passwords:
Randomly generated: Nm4$tL&vWv
Easier to type on iOS: mtvv4$&NLW�� (don’t need to shift keyboards as often)
Too Easy to Guess: ABC.def.123
Very bad: 7/December/1941 �� (especially if that’s your birthday)
Watch out for letters and numbers that can be easily confused. Is that a lower-case ell or a one?� A zero or an oh? It might be best to avoid using these confusing letters/numbers in your passwords. Be sure to be extremely clear about these distinctions when you write down your password, so you can decipher it when you need to enter it again.
Logging On
You will want to log on to the Mail app on your Mac or iPhone. Your credentials will be your email address and password.
Most email providers also provide a web mail service where you can connect to their mail system directly without using an app. Usually this is good for situations when you want to read your mail while using someone else’s computer. However some people use email that way all the time — it’s your preference.
For example, if you have an email account through Google’s gmail, you can log on at gmail.com, or mail.google.com. There you should enter the same email address and password you created initially.
Confusion with Other Services
Many web sites, maybe most web sites, want you to log on using an email address even if that site has nothing to do with email. Why do they do that? Because it identifies you uniquely — no two people can have the same email address. That makes it easy for the site to keep you separate from all the other people using the site, and to recognize you when you return.
For example, eBay is an auction site. It has nothing to do with email. It invites users to sign in using their “Email or username”.
You may use your email address as your username on some site, and others insist on it. Almost all sites want to you to enter your email address even if they give you a different username. This is so they can use email to help you reset your password if you forget.
Here’s the important thing:
Even though you may logon to a site using your email address, that’s just a coincidence.
Do not reuse your email password at a different site – Make a new password
Ultimately you should have a different password for each site you use, e.g. one for Facebook, one for Yahoo!, one for eBay, even if you use the same email address to log on to each one. I know it can be difficult to remember these. So, you must have a system for writing them down or remembering them.� This is why password manager apps are so popular.
For Beginners: Write down your usernames & passwords neatly for each site
There’s a lot more to say about email, but this is enough for one beginner article.